Е, изчезнаха дните, когато от нас се изисквашеизползвайте приложения на трети страни за екран за запис на Android. Google вече е включил функцията с най-новата си итерация на Android, т.е. Android 10 (Q). Това каза, искате ли да знаете как да активирате вградения екранен рекордер на Android 10 Q? Е, ето.

Малко история на екранен запис
Записът на екрана е много удобен за никого. Тя обаче никога не е била включена в Android в Android. Да припомним, iOS има вградена функция за записване на екрани, вградена веднага в операционната система, започвайки от 2017 г. Докато някои производители на смартфони като Huawei и Xiaomi въведоха функцията в съответните им интерфейси, базирани на Android.
На устройства с наличен Android, това беше възможно само с използването на приложения за запис на екрана. Ето защо Google вече го призна и включи вградения екранен рекордер на най-новия Android 10 Q.
Преди да започнете, уверете се, че телефонът ви работи с Android Q. По време на писането, Android Q е на разположение, за да опитате Pixel / XL на Google, Пиксел 2 / 2XL, и Пиксел 3 / 3XL смартфони. Освен това, смартфони от други OEM производители, включително Huawei Mate 20 Pro, Asus Zenfone 5Z, OnePlus 6T, Realme 3 Pro, LG G8, Основен телефон, Nokia 8.1, OPPO Reno, Sony Xperia XZ3, Tecno Spark 3 Pro, Vivo X27, Vivo NEX S, Vivo NEX A, Xiaomi Mi 9, и Xiaomi Mi Mix 3 5G също са допустими за бета актуализации. Ако разклащате Android Q на устройствата, споменати по-горе, следвайте инструкциите по-долу, за да активирате вградения екранен рекордер.
Как да активирате вградения екранен рекордер на Android 10 Q
- отворено Настройки на вашия Android
- Отворете раздела Система и докоснете Разширено
- Кликнете върху Опции за програмисти, **
- Превъртете надолу и потърсете Функционални знамена в раздела за отстраняване на грешки и щракнете върху него

- Намерете settings_screenrecord_long_press флаг и включете, за да активирате тази функция
- След като сте активирани, ще можете да използвате вградения екранен рекордер на Android 10 Q
**Забележка: Ако нямате достъп до опциите за програмисти, първо го активирайте, като докоснете седем пъти номера на вашия Android. Тя може да бъде намерена в секцията About Phone.
Как да използвате вградения екранен рекордер на Android 10 Q
За да го използвате, натиснете дълго бутона за захранване за да отворите менюто за захранване Тогава, натиснете дълго бутона на екрана докато не видите изскачащо меню с бутона Старт запис. По-специално, има две опции, които можете да активирате, преди да започнете да записвате.
Първият, наречен като Записване на Voiceover, позволява запис на аудио през микрофона, докато разказвате заедно. Вторият, т.е. Показване на кранове, от друга страна, показва анимация на мястото, на което докоснете нещо.

След като приключите с избора, докоснете Започнете записа, Ще получите предупредително изскачащо меню за търсене на разрешения; можете да поставите отметка да не питате отново и да натиснете разреши да започнете да записвате. Това е всичко и сега ще започне да записва екрана ви.
Докато записвате, малка икона за известиеще се появи в лентата на състоянието. Изтеглянето на чекмеджето за известия ще разкрие възможността да спрете записа, да поставите на пауза записа или да отмените записа. Натискането Отказ ще спре записа и ще изтрие това, което сте заснели. Като има предвид, че Спри се и пауза бутоните ще работят както бихте очаквали.
Активирайте вградения екранен рекордер на Android 10 Q с помощта на ADB
Ако не работи през режима на програмист,можете да използвате ADB, за да го активирате. Възможно е Google да го деактивира поради грешка. Е, каквато и да е причината, ние ви покриваме. Продължете със стъпките по-долу:
1] Макар че няма опция за достъп до флагове за функциидиректно можете да използвате ADB, за да активирате знака за функция за запис на екрана на вашия телефон. Така че, преди да продължим, уверете се, че имате ADB инсталиран на вашия компютър. Да се инсталирайте ADB за Android на Windows и Mac, прочетете тази статия.

2] Сега свържете телефона с компютъра си чрез USB и позволете USB отстраняване на грешки вътре в опциите за програмисти на вашия телефон.
3] Отворете папката, в която сте копирали ADB / Fastboot файловете и направете Shift + вдясно кликване. Сега кликнете върху Отворете командния ред тук или Отворете прозореца на Powershell тук. Въведете „adb устройства“ и натиснете Enter. Разрешете достъп на разрешение на вашия Android (yМожете да се обърнете към посочената по-горе статия за подробно ръководство). Сега въведете същата команда отново и тя ще покаже устройството ви като свързано.

4] За да активирате функцията за запис на екрана, изпълнете следната команда:
настройките на adb shell поставят глобалните настройки_screenrecord_long_press true
Заключителни думи
Така че всичко беше за това как да активирате вграденияScreen Recorder на Android 10. За устройства, работещи на Android beta 1 и beta 2, можете да използвате първия метод. Като има предвид, че за тези, които са на третата версия се предлага да използват третия метод. Ако имате резервно устройство с Android KitKat или по-висока версия, все още можете да се насладите на функцията за запис на родния екран на него, като използвате този трик.
Новата функция за запис на екрана е достанеобходими засега. Можем също така да очакваме, че ще донесе възможност за запис на вътрешно аудио в бъдещи версии. Кажете ни, ако ви харесва. Също така, не се колебайте да се свържете с нас чрез коментари в случай на някакви въпроси.











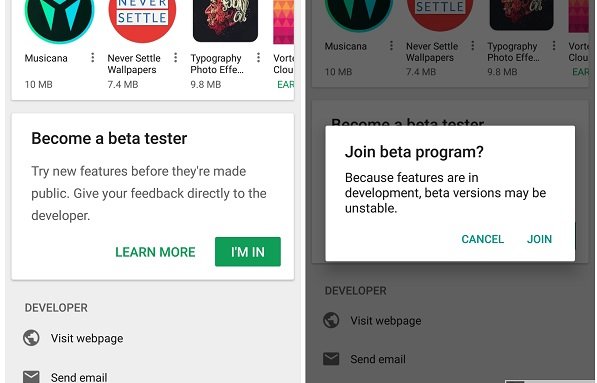
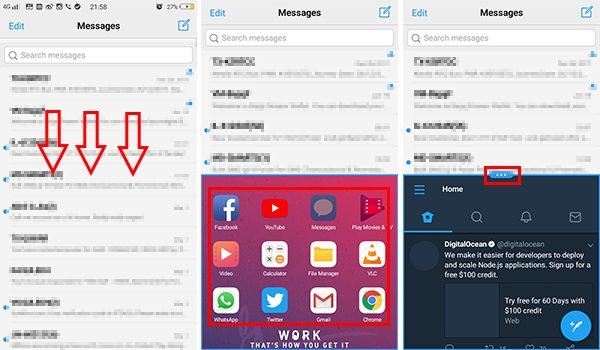
Коментари