No, pryč jsou dny, kdy jsme byli povinnipro nahrávání obrazovky v systému Android používejte aplikace třetích stran. Google nyní tuto funkci zahrnul do své poslední iterace Androidu, tj. Android 10 (Q). To znamená, že to chcete vědět jak povolit vestavěný videorekordér pro Android 10 Q? Tady to máte.

Trocha historie na nahrávání obrazovky
Nahrávání obrazovky je pro každého hodně užitečné. V Androidu však nikdy nebyl nativně zahrnut. Připomeňme si, že iOS má nativní funkci záznamu obrazovky zabudovanou přímo do operačního systému, počínaje rokem 2017. Zatímco někteří výrobci chytrých telefonů, jako jsou Huawei a Xiaomi, zavedli tuto funkci do svých příslušných rozhraní založených na Androidu.
Na zařízeních s operačním systémem Android to bylo možné pouze pomocí aplikací pro nahrávání obrazovky. Společnost Google to nyní uznala a zahrnula vestavěný videorekordér do nejnovější verze Android 10 Q.
Než začnete, ujistěte se, že váš telefon je spuštěn Android Q. V době psaní je Android Q k dispozici pro vyzkoušení Pixel Google / XL, Pixel 2 / 2XL, a Pixel 3 / 3XL chytré telefony. Kromě toho chytré telefony jiných výrobců včetně Huawei Mate 20 Pro, Asus Zenfone 5Z, OnePlus 6T, Realme 3 Pro, LG G8, Základní telefon, Nokia 8.1, OPPO Reno, Sony Xperia XZ3, Tecno Spark 3 Pro, Vivo X27, Vivo NEX S, Vivo NEX A, Xiaomi Mi 9, a Xiaomi Mi Mix 3 5G i verze beta jsou způsobilé. Pokud na výše uvedených zařízeních houpáte Android Q, zapněte vestavěný videorekordér podle níže uvedených pokynů.
Jak povolit vestavěný videorekordér pro Android 10 Q
- otevřeno Nastavení ve vašem Androidu
- Přejděte na kartu Systém a klepněte na Upřesnit
- Klikněte na Vývojářské možnosti. **
- Přejděte dolů a hledejte Feature Flags v části ladění a klikněte na ni

- Vyhledejte settings_screenrecord_long_press příznak a zapnout tuto funkci povolit
- Po aktivaci budete moci používat vestavěný videorekordér pro Android 10 Q
**Poznámka: Pokud nemáte přístup k možnostem pro vývojáře, aktivujte je nejprve klepnutím sedmkrát na své číslo buildu pro Android. Najdete ji v části O telefonu.
Jak používat vestavěný videorekordér pro Android 10 Q
Chcete-li použít, dlouze stiskněte tlačítko napájení otevřete nabídku napájení. Pak, dlouze stiskněte tlačítko obrazovky dokud se nezobrazí rozbalovací nabídka s tlačítkem Spustit záznam. Zejména existují dvě možnosti, které můžete povolit před zahájením záznamu.
První, dabovaný jako Nahrát hlasový záznam, umožňuje nahrávat zvuk přes mikrofon, jak vy vyprávíte spolu. Druhý, tj. Zobrazit kohoutky, na druhé straně ukazuje animaci na místě, na které klepnete.

Po dokončení výběru klepněte na Začít nahrávat. Zobrazí se vyskakovací okno s upozorněním s žádostí o povolení; můžete zaškrtnout, že se již nebudete ptát a stiskem tlačítka povolíte nahrávání. To je vše a nyní začne nahrávat obrazovku.
Během nahrávání se zobrazuje malá ikona upozorněníse zobrazí ve stavovém řádku. Stáhnutím zásuvky oznámení zobrazíte možnost zastavení záznamu, pozastavení záznamu nebo zrušení záznamu. Bít zrušení zastaví nahrávání a odstraní to, co jste zachytili. Vzhledem k tomu, že Stop a Pauza tlačítka budou fungovat tak, jak byste očekávali.
Povolte vestavěný videorekordér pro Android 10 Q pomocí ADB
Pokud nefunguje v režimu vývojáře,můžete to povolit pomocí ADB. Je možné, že to Google může zakázat kvůli chybě. No, ať už je důvod jakýkoli, dostali jsme tě na ně. Pokračujte níže uvedenými kroky:
1] I když není možné přistupovat k příznakům funkcípřímo můžete pomocí ADB povolit příznak funkce nahrávání obrazovky v telefonu. Než budeme pokračovat, ujistěte se, že máte v počítači nainstalován ADB. Na nainstalovat ADB pro Android na Windows a Mac, přečtěte si tento článek.

2] Nyní připojte telefon k počítači přes USB a povolit ladění USB uvnitř možností pro vývojáře v telefonu.
3] Otevřete složku, do které jste zkopírovali soubory ADB / Fastboot a proveďte to Shift + Right klikněte. Nyní klikněte na Otevřete zde příkazový řádek nebo Otevřete zde okno Powershell. Zadejte „zařízení adb“ a stiskněte klávesu Enter. Povolte přístup k vašemu Androidu (you se můžete podívat na výše uvedený článek, kde najdete podrobný průvodce). Nyní zadejte stejný příkaz znovu a zařízení se zobrazí jako připojené.

4] Aktivace funkce nahrávání obrazovky, spusťte následující příkaz:
Nastavení shellu adb učiní globální settings_screenrecord_long_press true
Závěrečná slova
Takže to bylo všechno o tom, jak povolit vestavěnéScreen Recorder v systému Android 10. U zařízení se systémem Android beta 1 a beta 2 můžete použít první metodu. Vzhledem k tomu, pro ty, na třetí sestavení se navrhuje použít třetí metodu. Pokud máte náhradní zařízení se systémem Android KitKat nebo vyšším, můžete si pomocí tohoto triku stále vychutnat nativní funkci nahrávání obrazovky.
Nová funkce nahrávání obrazovky je docelazatím nezbytné. Můžeme také očekávat, že to v budoucnu přinese schopnost nahrávat interní zvuk. Pokud se vám líbí, dejte nám vědět. V případě jakýchkoli dotazů nás také kontaktujte.











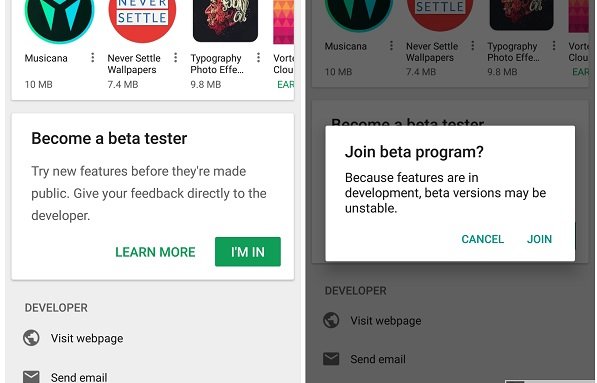
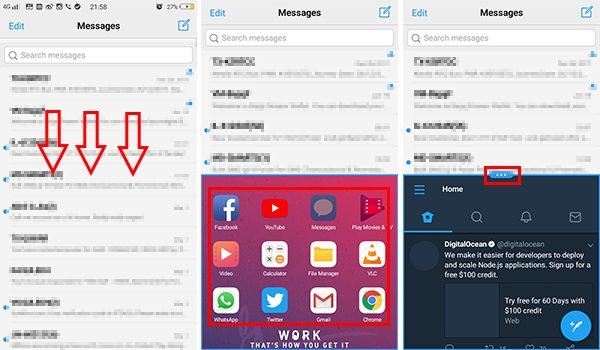
Komentáře