Das Aktualisieren von WordPress und seinen Plugins erfolgt regelmäßigJob-Webmaster müssen sich engagieren. Einige finden es einfach über die Funktion für automatische Updates, andere aktualisieren sie möglicherweise nicht über diese Funktion für automatische Updates. Dieses Tutorial zeigt Ihnen, wie Sie WordPress über cPanel (schnell und einfach) auf die neueste Version aktualisieren können.
Bevor Sie WordPress auf die neueste Version aktualisieren, empfehlen wir Ihnen, die Sicherung Ihrer Datenbankdateien durchzuführen. Wie mache ich eine Sicherung von Datenbankdateien über cPanel?
Es ist so einfach. Gehen Sie auf Ihrer cPanel-Homepage zu PhpMyadmin.
Wählen Sie alle Tabellen Ihrer Datenbank aus und klicken Sie auf "Exportieren" und "Los". Jetzt wird die Datenbank als Textdatei (* .sql) auf Ihr lokales Laufwerk heruntergeladen.
Laden Sie jetzt die neueste WordPress-Datei von WordPress.org herunter
Laden Sie es mit Cpanel in Ihren Ordner "public_html" hoch.
Extrahieren Sie nun Ihre hochgeladene WordPress-Zip-Datei im selben Ordner. Jetzt können Sie die Zip-Datei löschen.
Sie müssen den Ordner WP-Admin und WP-Includes aus Ihrem Stammordner löschen
Kopieren Sie nun den neuen Ordner WP-Admin und WP-Include aus dem extrahierten Ordner „WordPress“.
Kopieren Sie nun einzelne Dateien aus dem neuenOrdner "WP-Content" (im extrahierten WordPress-Ordner) in vorhandenen Ordner "WP-Content", wobei jede Datei ersetzt wird. Löschen Sie keine Dateien aus Ihrem vorhandenen WP-Content-Ordner.
Kopieren Sie nun alle losen Dateien aus dem Stammordner (WordPress-Ordner) in Ihr Stammverzeichnis.
Jetzt ist der WordPress-Upgrade-Prozess abgeschlossen. Öffnen Sie jetzt Ihre Website und klicken Sie einfach auf WordPress-Datenbank aktualisieren, wenn Sie nach dem Datenbank-Update gefragt werden.
Jetzt haben Sie den WordPress-Aktualisierungsprozess mit Cpanel (manuelle Methode) abgeschlossen. In diesem Fall finden Sie keine Wartungsdatei, die in Ihrem Stammverzeichnis erstellt wurde.
Ich hoffe, dieses Tutorial hat Ihnen geholfen, WordPress manuell zu aktualisieren. Weitere Updates zu WordPress-Tipps und -Tricks finden Sie im The Geeks Club.

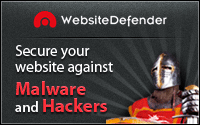











Bemerkungen