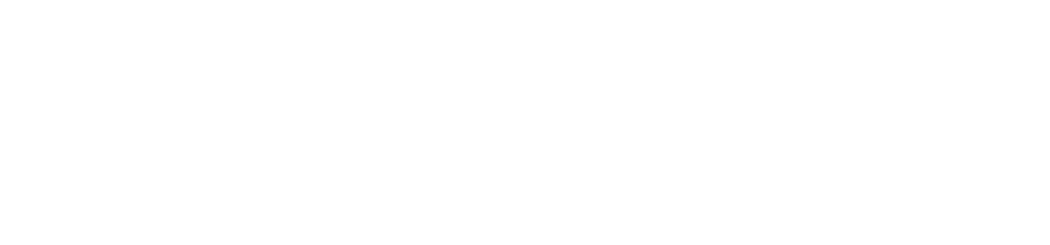LAKUTOTO: Situs Toto Slot dan Link Remi Slot Gacor Deposit 5000 Via Dana
LAKUTOTO adalah situs toto slot dan link remi slot gacor yang menyediakan berbagai permainan menarik dengan peluang kemenangan tinggi. Dengan minimal deposit hanya 5000 via Dana, pemain dapat menikmati pengalaman bermain slot yang seru dan menguntungkan. Keamanan transaksi dan kemudahan akses menjadikan LAKUTOTO pilihan terbaik bagi pecinta slot online.
Selain menawarkan berbagai jenis permainan slot gacor, LAKUTOTO juga menghadirkan layanan pelanggan profesional yang siap membantu 24 jam online. Sistem permainan yang fair dan transparan memastikan setiap pemain memiliki kesempatan yang sama untuk menang. Selain itu, metode transaksi yang fleksibel memudahkan pengguna dalam melakukan deposit maupun penarikan dana dengan cepat dan aman.
Bergabung dengan LAKUTOTO berarti merasakan pengalaman bermain slot online yang menyenangkan dan menguntungkan. Dengan banyaknya pilihan permainan, bonus menarik, dan fitur-fitur unggulan, pemain dapat meningkatkan peluang menang setiap harinya. Jangan lewatkan kesempatan untuk meraih jackpot besar dan nikmati sensasi bermain di situs slot terbaik.