Pa, otišli su dani kada smo od nas tražilikoristite programe treće strane za zaslon snimanja na Androidu. Google je sada tu značajku uključio u najnoviju iteraciju Androida, tj. Android 10 (Q). To je rekao, želite li znati kako omogućiti ugrađeni snimač zaslona na Androidu 10 Q? Eto, evo.

Malo povijesti snimanja na ekranu
Snimanje zaslona svima je korisno. Međutim, nikad nije izvorno uključen u Android. Da podsjetimo, iOS je imao ugrađenu funkciju snimača na zaslonu ugrađenu u operativni sustav, počevši od 2017. Dok su određeni proizvođači pametnih telefona poput Huawei i Xiaomi uveli tu značajku u odgovarajućim sučeljima koja su bazirana na Androidu.
Na uređajima sa zalihama Android to je bilo moguće samo uz upotrebu aplikacija za snimanje zaslona. To je rečeno, Google je to sada priznao i uključio ugrađeni snimač zaslona na najnovijem Androidu 10 Q.
Prije pokretanja provjerite je li vaš telefon pokrenut Android Q. U vrijeme pisanja teksta, Android Q je dostupan za isprobavanje Googleov Pixel / XL, Pixel 2 / 2XL, i Pixel 3 / 3XL smartphone. Osim toga, pametni telefoni drugih OEM proizvođača, uključujući Huawei Mate 20 Pro, Asus Zenfone 5Z, OnePlus 6T, Realme 3 Pro, LG G8, Osnovni telefon, Nokia 8.1, OPPO Reno, Sony Xperia XZ3, Tecno Spark 3 Pro, Vivo X27, Vivo NEX S, Vivo NEX A, Xiaomi Mi 9, i Xiaomi Mi Mix 3 5G previše su podobni za beta ažuriranja. Ako ljuljate Android Q na gore spomenutim uređajima, slijedite upute u nastavku da biste omogućili ugrađeni snimač zaslona.
Kako omogućiti ugrađeni Snimač zaslona na Androidu 10 Q
- Otvorena postavke na vašem Androidu
- Otvorite karticu Sustav i dodirnite Napredno
- Kliknite na Mogućnosti za razvojne programere, **
- Pomaknite se prema dolje i potražite Oznake značajki u odjeljku za uklanjanje pogrešaka i kliknite ga

- Pronađite mjesto settings_screenrecord_long_press zastavu i uključite kako biste omogućili ovu funkciju
- Nakon što omogućite, moći ćete koristiti ugrađeni snimač zaslona na Androidu 10 Q
**Bilješka: Ako nemate mogućnosti razvojnih programera, prvo ga omogućite tako da sedam puta dodirnete svoj broj izrade za Android. Možete ga pronaći u odjeljku O telefonu.
Kako koristiti ugrađeni snimač zaslona na Androidu 10 Q
Da biste ga koristili, dugo pritisnite tipku za uključivanje za otvaranje izbornika napajanja. Zatim, dugo pritisnite gumb za snimanje zaslona dok ne vidite skočni izbornik s gumbom Pokreni snimanje. Značajno je da postoje dvije mogućnosti koje možete omogućiti prije nego što započnete snimanje.
Prvi, nazvan kao Snimi Voiceover, omogućava snimanje zvuka kroz mikrofon dok pripovijedate zajedno. Drugi, tj. Prikaži slavines druge strane prikazuje animaciju na mjestu na koje nešto dodirnete.

Nakon što završite s odabirom, dodirnite Započnite snimanje, Dobit ćete upozoravajući skočni prozor za traženje dozvola; možete označiti da više ne tražite i pritisnite da biste dozvolili za početak snimanja. To je to, i sada će početi snimati vaš zaslon
Dok snimate, mala ikona obavijestipojavit će se u traci statusa. Povlačenjem ladice s obavijestima otkrit će se mogućnost zaustavljanja snimanja, pauziranja snimanja ili otkazivanja snimanja. udaranje Otkazati zaustavit će snimanje i izbrisati ono što ste snimili. Dok Stop i Pauza gumbi će raditi onako kako biste očekivali.
Omogućite ugrađeni Snimač zaslona na Androidu 10 Q koristeći ADB
Ako to ne radi kroz programere,možete ga koristiti za ADB. Moguće je da ga je Google onemogućio zbog pogreške. Pa, bez obzira na razlog, pokrili smo vas. Nastavite s uputama u nastavku:
1] Iako ne postoji opcija za pristup značajkamaizravno možete koristiti ADB da biste omogućili zastavu značajke snimanja zaslona na vašem telefonu. Dakle, prije nego nastavimo, provjerite je li na vašem računalu instaliran ADB. Do instalirajte ADB za Android na Windows i Mac, pročitajte ovaj članak.

2] Sada povežite telefon s računalom putem USB-a i dopustiti USB uklanjanje pogrešaka unutar mogućnosti za razvojne programere na vašem telefonu.
3] Otvorite mapu u koju ste kopirali ADB / Fastboot datoteke i učinite Shift + udesno klik. Sada kliknite na Ovdje otvorite naredbeni redak ili Ovdje otvorite Powershell prozor. Unesite "adb uređaje" i pritisnite enter. Dopustite dozvolu za pristup na vašem Androidu (yMožete se uputiti na gore spomenuti članak za detaljni vodič). Sada ponovo upišite istu naredbu i prikazat će vaš uređaj kao povezan.

4] Da biste omogućili značajku snimanja na zaslonu, pokrenite sljedeću naredbu:
u postavkama adb shell-a postavljene su globalne postavke_screenrecord_long_press true
Završne riječi
Dakle, sve je bilo u tome kako omogućiti Ugrađeni ugrađeniZaslon snimača na Androidu 10. Za uređaje koji rade na Androidu beta 1 i beta 2 možete koristiti prvu metodu. Dok se za one koji su na trećem dijelu preporučuje korištenje treće metode. Ako imate rezervni uređaj koji pokreće Android KitKat ili noviju verziju, i dalje možete uživati u značajci snimanja izvornog zaslona na njemu pomoću ovog trika.
Nova značajka snimanja zaslona je priličnonužna za sada. Također možemo očekivati da će u budućnosti stvoriti mogućnost snimanja internog zvuka. Javite nam ako vam se sviđa. Također, slobodno nas kontaktirajte putem komentara u slučaju bilo kakvih upita.











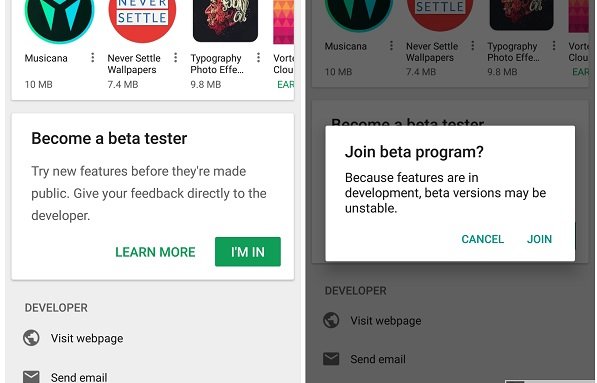
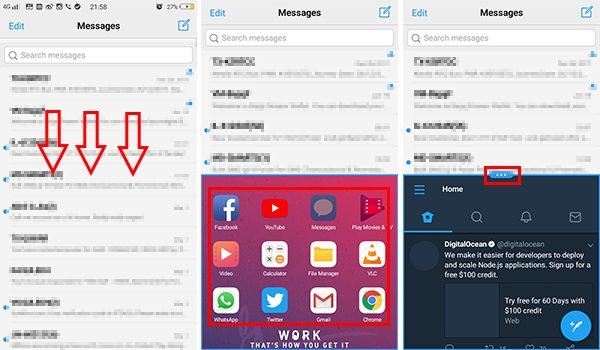
komentari