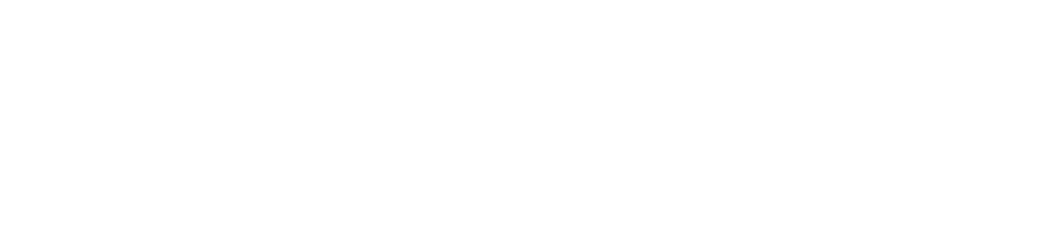LAKUTOTO: Situs Slot Gacor Hari Ini Min Depo 5k Provider Mesin Slot Anti Rungkad
IDR 5000.00
LAKUTOTO adalah situs slot online terpercaya yang menawarkan pengalaman bermain slot gacor dengan peluang menang besar. Dengan minimal deposit hanya 5K, pemain dapat menikmati berbagai permainan dari provider mesin slot terbaik seperti Pragmatic Play, PG Soft, dan Habanero. Dilengkapi dengan sistem anti rungkad, permainan berjalan lancar tanpa hambatan, memberikan kenyamanan maksimal bagi para pemain. Selain itu, tersedia berbagai bonus dan promo menarik setiap hari untuk meningkatkan peluang kemenangan. Jangan lewatkan kesempatan meraih jackpot besar, daftar sekarang dan bermain di LAKUTOTO.
Quantity: