Balso atmintinės programa „iPhone“, „iPad“ ir „MacOS“ yra viena iš galimų, tačiau nepakankamai įvertintų programų. Taigi jis nusipelno labai vertinamo perdarymo. „iOS 12“ ir „macOS Mojave“ atneša šią transformaciją. Naujas atnaujinimas paverčia balso įrašus iš paprasto garso / diktofono į garso rengyklę iš esmės nekeisdami sąsajos. „Balso atmintinę“ naudoti ne tik lengva, bet pridedama:
- „3D Touch“ palaikymas - Priverstinai palieskite programos „Balso atmintinės“ piktogramą, kad iškart pradėtumėte įrašymą.
- Pridėti nuorodą - Dabar lengvai pridėkite nuorodą į „Valdymo centrą“, kad greitai pasiektumėte balso atmintinę, kai ją paliečiate.
- Palaikymas lengvu perbraukimu - atskleidžia įrašymo failo pavadinimą, rodo laikmatį ir garso bangos formą.
- Pakeisti ir apipjaustyti parinktys - Įgalina anksčiau įrašytų balso įrašų redagavimą.
- „iCloud“ sinchronizavimas - Perstatyta programa dabar leidžia sinchronizuoti įrašus su „iCloud“.
Kaip naudoti balso atmintines „iOS 12“ „iPhone“, „iPad“ ir „MacOS“

Balso atmintinių programa „iOS 12“ ir „macOS“ yra daug daugiau nei tik būdas įrašyti balso fragmentus. Štai kaip tai naudoti!
Kaip įrašyti balso atmintines „iPhone“, „iPad“ ir „MacOS“
- Braukite norėdami rasti „Balso atmintinių“ programą. Kai jis rastas, bakstelėkite jį, kad paleistumėte programą. Jei naudojate „MacOS“, jums gali tekti naudoti prožektorių paieškai. Sąsaja yra vienoda visuose įrenginiuose.
- Jei čia esate pirmą kartą, jis paprašys leidimo naudoti jūsų mikrofoną. Jei jau įrašėte atmintines, visi jie bus matomi slenkamame sąraše.
- Norėdami pradėti įrašyti atmintinę, paspauskite didelį raudoną mygtuką, matomą ekrano apačioje. Kai veiksmas bus patvirtintas, jis bus pradėtas įrašyti akimirksniu.
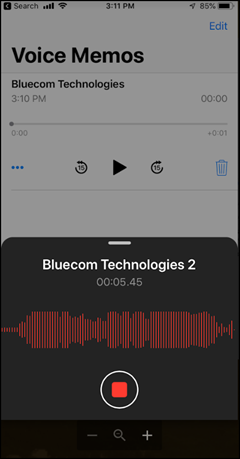
- Norėdami sustabdyti įrašymą, dar kartą paspauskite raudoną mygtuką. Jei norite pristabdyti įrašydami, galite tai padaryti.
- Įrašams pasibaigus, naujas įrašas pasirodys jūsų įrašų viršuje, su valdymo parinktimis iki pgulėti, pause, skip / pirmyn 15 sekundžių ir rvėjas 15 sekundžių. Taip pat galite slinkti ir pradėti klausytis iš bet kurio taško.

Jeigu nori dalį įrašymo pakeiskite nauju toje pačioje atmintinėje galite tai padaryti. Tiesiog sustabdykite įrašymą ir pereikite prie tos dalies, kurią norite pakeisti. Paspauskite vėl tęsti mygtuką, ir ji bus perrašyta, kol vėl pristabdysite. Paskelbę šį įrašą, galite pereiti į priekį ir pradėti įrašinėti iš kitos pusės.
Nedelsdami pradėkite įrašymą naudodami balso atmintines „iPhone“ ir „iPad“
„IPhone“ ir „iPad“ yra naujas valdymo centro perjungimas į „iOS 12“, skirtą balso atmintinėms. Suaktyvinę galite iškart pradėti įrašinėti.
- Eiti į Nustatymai ir surask Valdymo centras.
- Eikite į Tinkinkite valdiklius kad įjungtumėte perjungimą.
- Baigę tiesiog palieskite valdiklį, kad atidarytumėte iššokantįjį balso įrašų langą. Čia galite bakstelėti Naujas įrašas, jei norite tiesiogiai pereiti prie naujo balso įrašo programoje.

Be to, galite pasirinkti iš šių garso savybių:
- Suspaustas
- Neprarasti
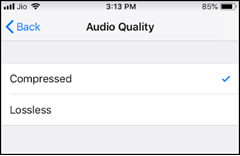
Pastarasis palaiko aukštos kokybės garso įrašą jūsų archyve.
Kaip redaguoti balso įrašus „iPhone“, „iPad“ ir „MacOS“
Yra 2 būdai, kuriais galite redaguoti balso atmintines „iOS 12“ („iPhone“ ir „iPad“) ir „MacOS“
- Įrašykite ką nors naudodami įrankį „Pakeisti“
- Apipjaustykite balso profilį ir įdėkite naują garso įrašą į failą.
Kaip ką nors įrašyti naudojant „Pakeisti“ įrankį „iPhone“, „iPad“ ir „MacOS“
- Norėdami patekti į failų sąrašą, tiesiog atidarykite programą ir pasirinkite norimą failą.
- Spustelėkite Daugiau pasirinkimų meniu matomi kaip trys taškai apatiniame kairiajame kampe.
- Čia pasirinkite Redaguoti įrašymą parinktis,
- Švelniai perbraukite per bangos formą, rodomą mėlynu žymekliu, kad pasiektumėte tašką, kurį norite įrašyti.
- Dabar paspauskite Pakeiskite mygtuką, norėdami pradėti įrašymą.
- Kai mėgstate sustoti, paspauskite mygtuką Pauzė mygtuką sustabdyti įrašymą.
- Dabar grįžkite į pradinę vietą, kurioje pradėjote pakeitimą, ir paspauskite žaisti mygtuką norėdami pamatyti, kaip tai veikia.
- Galiausiai spustelėkite padaryta.

Kaip apkarpyti garso balso atmintines „iPhone“, „iPad“ ir „MacOS“
Ši funkcija ypač naudinga tais atvejais, kai norite paslėpti / pašalinti neskelbtiną informaciją prieš dalijantis garso failu. Atlikite pirmuosius 3 veiksmus, kaip paryškinta aukščiau. Po to
- Pasirinkite Apkarpyti įrankis matomas kaip mėlynas į augalą panašus įrankis. Jei norite atidaryti redagavimo režimą, „MacOS“ programoje viršuje kairėje ieškokite stačiakampio įrankio.
- Akimirksniu bangos formos sąsaja turėtų būti prieinama geltonomis rodyklėmis, nukreiptomis į išorę.

- Pamatę, ištempkite kraštus iki garso taško, kurį norėtumėte apkirpti.

- Čia turėsite dvi parinktis - Trim arba Trinti.
- Jei pasirinksite ankstesnę parinktį, išskyrus pasirinktą garso įrašo skyrių, viskas bus ištrinta.
- Patvirtinus pastarąjį, visas pasirinkimas bus ištrintas.
- Paspauskite Sutaupyti viršutiniame dešiniajame kampe.

Kaip dalintis balso atmintinėmis iš „iPhone“, „iPad“ ir „MacOS“
- Spustelėkite trijų taškų meniu, kad surastumėte Dalintis variantas. ją galima rasti šiek tiek žemiau Dublikatas parinktį, kaip parodyta toliau esančiame ekrano kopijoje. „MacOS“ sistemoje turėsite pasirinkti balso atmintinę ir paspausti dešiniajame kampe esančią bendrinimo piktogramą.
- Pasirinkite bendrinti, kad galėtumėte bendrinti balso pastabą „WhatsApp“, „Gmail“ ar kitas programas.

Pagal numatytuosius nustatymus „Voice Memos“ išsaugo jūsų įrašą su jūsų vietos pavadinimu. Jei norite pakeisti šį numatytąjį nustatymą, eikite į Nustatymai -> Balso atmintinės -> Numatytasis vietos nustatymas ir perjunkite slankiklį, kad jį išjungtumėte.

„MacOS“ sistemoje eikite į Nustatymai> Sauga ir privatumas> Vietos paslaugos. Spustelėkite užrakto piktogramą, esančią apačioje kairėje, ir įveskite savo paskyros slaptažodį. Tada panaikinkite langelio šalia „Balso užrašai“ žymėjimą.

Spartusis balso komentarų programos „MacOS Mojave“ spartusis klavišas
| Įrašykite balso atmintinę | N komanda |
| Atkurkite, pristabdykite arba atnaujinkite balso atmintinę | Tarpo klavišas |
| Kopijuoti balso atmintinę | D komanda |
| Apipjaustykite balso atmintinę | „Command-T“ |
| Ištrinkite balso atmintinę | Trinti klavišą |
| Anuliuoti | „Command-Z“ |
| Perdaryti | „Shift-Command-Z“ |
| Atidarykite balso pastabų nuostatas | „Command-Comma“ (,) |
| Sumažinkite „Balso atmintinių“ langą | „Command-M“ |
| Slėpti „Balso atmintinių“ langą | Komanda-H |
| Slėpti viską, išskyrus balso komentarus | Parinktis-komanda-H |
| Įveskite viso ekrano rodinį | Kontrolė-komanda-F |
| Išeiti iš viso ekrano vaizdo | Esc (Escape) klavišas |
| Uždarykite programą „Balso užrašai“ | „Command-Q“ arba „Command-W“ |
Viskas!












Komentarai