Dacă vă conectați smartphone-ul la o imprimantă cu firsau o imprimantă activată în cloud, putem tipări cu ușurință copiile în format tare ale documentelor. Dar nu este atât de simplu dacă aveți doar o imprimantă cu fir, pe care doriți să o conectați la smartphone. Iată cum puteți imprima pe imprimantă cu fir de pe smartphone-ul Android.
Ghid de imprimare la imprimanta cu fir de pe smartphone-ul Android
Există în principal două moduri disponibile pentru a imprima folosind o imprimantă cu fir din smartphone-ul dvs. Android.
Tipăriți utilizând OTG
Puteți utiliza adaptoarele OTG (On-The-Go) pentru a imprima utilizând smartphone-urile.
- Obțineți un Adaptor OTG care se potrivește cu portul USB al smartphone-ului. Dispozitivul dvs. trebuie să fie compatibil cu adaptoarele OTG, altfel ar deveni dificil. Consultați manualul producătorului sau detaliile smartphone-ului pentru a confirma dacă smartphone-ul dvs. acceptă OTG.
- Conectați port micro USB pentru smartphone, și atașați cu pcablul USB al rinter.
- Descărcați aplicația de driver de imprimantă din Google Play Store, publicat de producătorul corespunzător.
- Deschideți aplicația și configurați imprimanta pe smartphone.
- Deschideți orice document într-o aplicație pentru cititor și atingeți Imprimare. Alegeți imprimanta din lista pe care v-ați conectat-o prin adaptorul OTG.
Imprimați prin Cloud Print
Serviciul Google Cloud Print este disponibil în prezent pentru fiecare smartphone Android care rulează Android 5.0 Lollipop sau o versiune ulterioară. Puteți rapid trimiteți fișierele la tipăritul Google Cloud PC activat și tipărire de pe dispozitivul conectat. Tu nu aveți nevoie de nicio imprimantă pregătită pentru cloud pentru configurare și pentru a imprima pe internet, adică, puteți utiliza orice imprimantă compatibilă.
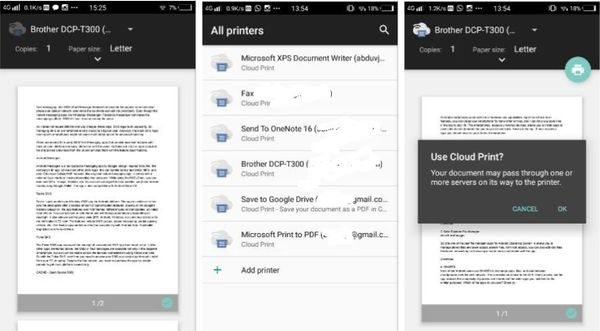
- Conectați imprimanta la computer și în primul rând instalați driverele necesare.
- Deschide browserul Google Chrome pe computer și conectează-te cu ID-ul Google utilizat în smartphone-ul tău Android. În continuare, introduceți dispozitivele chrome: // pe bara de adrese.
- Va arăta o listă de imprimante conectate la computer. Sub titlul Dispozitivele mele, căutați imprimanta dvs. Probabil că va fi listat acolo. Din listă, faceți clic pe butonul „Gestionați” de lângă imprimanta pe care tocmai ați conectat-o.
- Acesta vă va redirecționa către pagina de bord de gestionare Google Cloud Print. De asemenea, va enumera detaliile imprimantei și arată dacă dispozitivul dvs. este compatibil cu Google Cloud Print.
- Acum deschideți smartphone-ul și deschideți fișierul document pe care doriți să îl imprimați.
- Atingeți pictograma elipsă din colțul din dreapta sus și atingeți „Tipărire”. Dacă utilizați Google Docs, atingeți pe elipsă> Distribuie & Export> Tipărire.
- Selectați meniul derulant din bara de sus. S-ar putea să vedeți imprimantele la care aveți acces. Alegeți imprimanta cu logo-ul cloud print pe ea.
- Când apăsați pe butonul de imprimare, smartphone-ul va trimite automat documentul serverului Cloud Print.
- De acolo, imprimanta conectată va programa și termina lucrările de imprimare.
- În sfârșit, puteți vedea și lucrările de imprimare pe care le-a avut / a avut fiecare imprimantă.
Notă: Dacă imprimanta dvs. nu este listată, deconectați USB-ul și reconectați-vă. De asemenea, instalați corect driverele dispozitivului manual. Deși nu ar trebui să se întâmple, cel mai probabil asta vă va rezolva problema.
Dacă imprimanta este deconectată, documentul va rămâneîn coadă și va începe tipărirea odată ce dispozitivul va intra online. Acestea sunt cele mai populare, metode disponibile pe care le puteți utiliza eficient pentru a imprima pe Wired Printer de pe smartphone-ul Android. Mai mult, acest lucru funcționează pentru toate imprimantele, noi sau vechi.











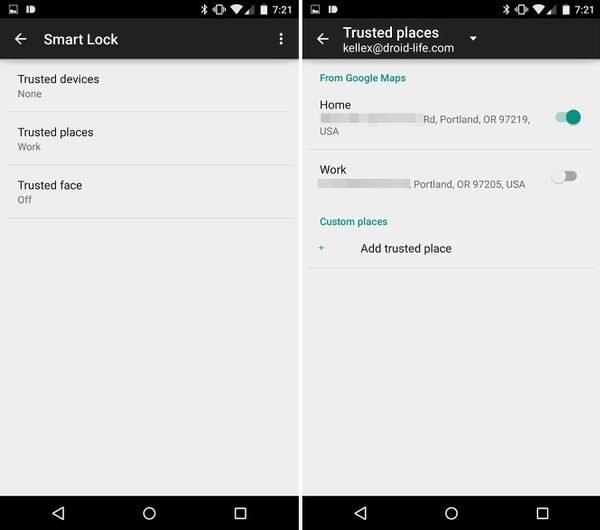

Comentarii