V tutoriálu 3 jsme viděli, jak pracovat s textemVlastnost štítků a formulářů. Pokud zjistíte, že písmo nebo velikost štítků je příliš malá na čtení, můžete je změnit z pole vlastností štítku. Vyhledejte možnosti Písmo, Velikost a podle toho změňte jejich hodnoty. Je to velmi snadný úkol a lze jej snadno praktikovat. Budeme tedy přistupovat k velmi důležité části v jakémkoli programovacím jazyce; Proměnné.
Ale jaké jsou proměnné? Proměnná je prázdná paměťová oblast, kde můžeteukládejte čísla, písmena nebo řetězce pro další použití. Abychom provedli různá vyhodnocení čísel nebo řetězců, ukládáme každé číslo nebo řetězec do proměnné. Proměnná může uložit jedno číslo nebo řetězec. Pro více čísel nebo řetězců lze použít více proměnných. Po uložení čísel do proměnných můžeme přidat nebo odečíst nebo násobit proměnné, abychom na těchto číslech provedli příslušnou akci. Nejprve se naučíme, jak deklarovat proměnné ve VB a jak jim přiřadit hodnotu. Zvažte počet řádků uvedených níže:
Dim number1 As Integer
Din number2 As Integer
number1 = 3
číslo 2 = 4
Co jsme udělali? Právě jste prozkoumali svůj první program VB.net. Nyní si rozložme kód, abychom lépe porozuměli věcem.
Ztlumit znamená Dimension, variabilní typ. Napsáním Dim označíme VB, že proměnná se vytváří. Takže kdykoli začnete s deklarací proměnné, nezapomeňte napsat Dim. Ale pamatujte, že toto slovo se bude měnit se změnou typu proměnných. Brzy se budeme zabývat různými typy proměnných.
number1 / number2 nejsou nic jiného než jména proměnných. Prázdnému úložnému prostoru jsme přidělili jméno, abychom je mohli při ukládání dat do nich odkazovat. Pokud vidíte poslední dva řádky kódování, přidělili jsme hodnotě „3“ number1 pomocí příkazu „number1 = 3“. Přidělili jsme tedy hodnotu 3 prázdnému prostoru označenému názvem „number1“. Podobné vysvětlení platí pro číslo 2.
Celé číslo je typ proměnné. Jak víme, čísla i řetězce lze ukládat do proměnných. VB říkáme, že naše proměnné budou držet hodnotu ve formě čísla tak, že napíšeme na konec typ dat typu Integer. Další informace o různých typech dat budou uvedeny v následující relaci.
Ale kam dát tento kód? Abychom mohli provést jakoukoli akci, musíme k tlačítku připojit tento kód. Podívejme se nyní, jak toho lze dosáhnout. Vytvořte nový projekt obsahující formulář a přidejte do něj textové pole a tlačítko, jak jsme viděli v tutoriálu 2. Tlačítko musí označovat, jakou funkci plní. V současné době tlačítko ven zobrazuje „tlačítko“ jako text na něm. Pomocí textové vlastnosti jej změňte na „Přidat dvě čísla“. Lze to provést podobným způsobem jako u štítků, které jsme se naučili v tutoriálu 3.
Váš formulář musí vypadat takto:

Nyní, když je vybráno, dvakrát klikněte na tlačítko a na obrazovce se objeví nová okna. Toto okno je známé jako Okno kódování. Musíte vidět něco takového:
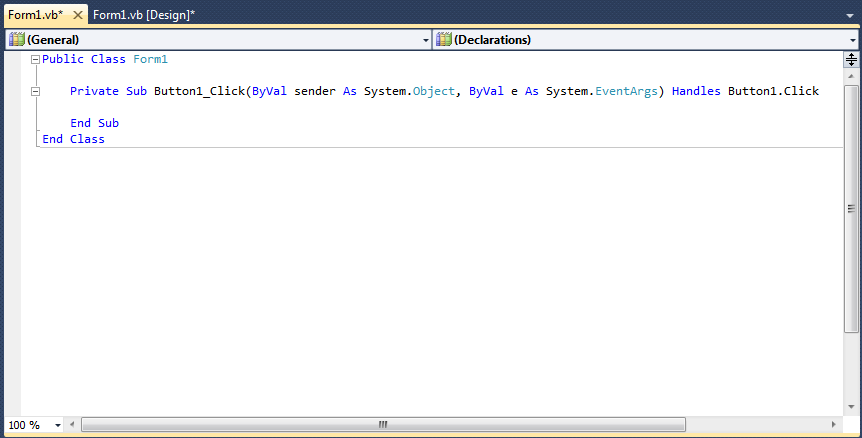
Nenechte se příliš zaměnit s kódováním. Klikněte na volné místo mezi „Soukromé sub" a "End Sub“, Takže tam spadne kurzor. Ale co je tohle všechno? Kdo napsal tuto část kódu? O tom se dozvíme v dalším tutoriálu. Takže zůstaňte naladěni!
V případě jakýchkoli dotazů nás neváhejte napsat. Chcete-li dostávat upozornění, když bude zveřejněn další tutoriál, zaregistrujte se k odběru novinek nebo nás sledujte Facebook.













Komentáře