Google esitteli Android 6.0 Marshmallow -käyttöjärjestelmän jaettu näyttö -tila. Sitten yritys on parantanut sitä myöhemminkäyttöjärjestelmän versiot, mukaan lukien Android Nougat, Oreo ja P. Tämän ominaisuuden ainoana tarkoituksena on kuitenkin käyttää näytön ylimääräistä kokoa. Mutta suurin osa käyttäjistä ei tiedä menettelyä sen käyttöönottamiseksi ja poistamiseksi käytöstä. Tässä oppaassa jaamme kuinka ota jaetun näytön tila käyttöön Androidissa, joten voit käyttää kahta sovellusta vierekkäin.
Mitä voit tehdä jaetun näytön tilassa
Jaetun näytön tilassa voit käytä kahta erilaista sovellusta samalla näytöllä kuin kahta eri ikkunaa. Useimmissa uusissa Android-älypuhelimissa on tämä ominaisuus, ja sen avulla voit käyttää sovelluksia samalla näytöllä kuin kaksi ikkunaa.
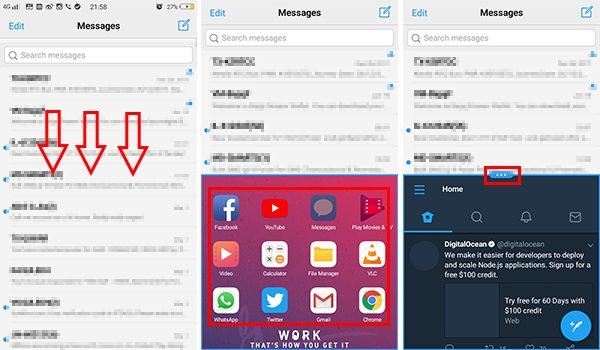
Uudelle käyttäjälle se saattaa tuntua vaikealta tehtävältä. Mutta jos tiedät oikean menettelytavan, se on hyödyllisin ominaisuus Android-älypuhelimissa. Seuraa vain alla olevia vaiheita ottaa käyttöön ja poistaa jaetun näytön tila Android-älypuhelimissa ja -tableteissa.
Jaetun näytön tilan ottaminen käyttöön Androidissa
Vaikka Android-käyttöjärjestelmä onkinjaetun näytön osakemenetelmä, se eroaa valmistajista OEM-valmistajiin. Varastossa Android ja joissain muissa mukautetuissa Android-versioissa, kuten Samsung TouchWiz UI, voit ottaa jaetun näytön tilan käyttöön yksinkertaisella ja helpoalla menetelmällä.
Sinun ei tarvitse ottaa käyttöön ylimääräisiä asetuksiahanki ominaisuus. Tässä on yksinkertainen tapa käyttää kahta sovellusta vierekkäin yhdessä ikkunassa, varastossa olevasta Android-käyttöliittymästä ja mukautetuilta ROM-levyiltä, kuten CyanogenMod, LineageOS tai Resurrection Remix.
Varastossa Android
- Avaa kaksi sovellusta, jota haluat käyttää moninaisissa ikkunoissa.
- Napauta viimeisimmät sovellukset -painiketta.
- Napauta pitkään ensimmäistä sovellusta, jonka haluat olla yläpuoliskolla.
- Vedä se huipulle
- Nyt se näkyy puolinäytössä, ja voit valita toisen sovelluksen, jonka haluat lisätä alaosaan.
Samsung TouchWiz -käyttöliittymä
Samsung-älypuhelimissa, joissa käytetään Android-käyttöjärjestelmää, jonka päällä on TouchWiz-käyttöliittymä, sinun on käytettävä erilaista tapaa kuin osakemenetelmässä.
- Avaa sovellukset.
- Siirry ensimmäiseen sovellukseen, joka laitetaan jaettuun ruutuun.
- Napauta ja pidä viimeisimmät sovellukset -painiketta.
- Se siirtää nykyisen sovelluksen yläikkunaan, ja voit nyt valita toisen sovelluksen.
Huawei EMUI
- Avaa mikä tahansa sovellus.
- Pyyhkäise vasemmalta oikealle nippus elellä. (Kosketa näyttöä koskettamalla sormenpäällä)
- Nyt nykyinen sovellus näkyy jaetun näytön käyttöliittymässä. Voit avata toisen sovelluksen jäännöspaikkaan.
HTC Sense UI
- Avaa sovellus, jota haluat käyttää jaetun näytön tilassa
- Pidä viimeisimmät sovellukset -painiketta painettuna
- Valitse toinen sovellus luettelosta
Vivo FuntouchOS
- Avaa mikä tahansa jaettu näyttö, joka tukee sovellusta. (Kaikkia sovelluksia ei tueta Vivo-älypuhelimissa).
- Pyyhkäise näytön ylhäältä alas kolmella sormella samanaikaisesti.
- Nyt voit valita toisen sovelluksen, joka täyttää näytön.
ASUS ZenUI
- Avaa ainakin kaksi sovellusta, jonka haluat monitoimintaa.
- Napauta viimeisimmät sovellukset -painiketta.
- Kosketa ja pidä jotakin ikkunan sovelluksista.
- Vedä se yläosaan, jossa näkyy ”Vedä tähän käyttääksesi jaettua näyttöä”.
- Valitse toinen sovellus alaosasta.
Jokaisessa Android-käyttöliittymässä voit säätää tilaa mille tahansa sovellukselle. Se vaikuttaa toisen sovellusliittymän kokoon.













Kommentit