Si vous touchez accidentellement la barre d'espace lorsqu'unl'élément est sélectionné sur votre macOS, vous devez avoir vu une fenêtre révélant plus d'informations à ce sujet. C’est ce que l’on appelle Quick Look. Populairement utilisée pour visualiser des images, cette fonctionnalité a de belles fonctionnalités dans la récente mise à jour. Apprenons à utiliser Quick Look dans macOS Mojave.
Conseils d'utilisation de Quick Look dans macOS Mojave
Cette fonctionnalité fonctionne sur tout le système d'exploitation, et pas seulementavec des images. Pour un dossier, il révèle la taille, le nombre d'éléments qu'il contient, la dernière date de modification, etc. Lorsque vous le faites avec l'image, vous obtenez un aperçu et il en va de même pour la vidéo.
Quick Look prend en charge de nombreux types de fichiers, notamment RAW, JPEG, MS Office, HTML, PDF, texte brut, RTF, iWork, etc. Vous pouvez également utiliser le clic forcé sur le trackpad de Mac pour l'activer.
le options par défaut disponibles avec Quick Look les fenêtres pour quoi que ce soit incluent un bouton de fermeture, d'agrandissement à gauche et un bouton de partage dans le coin supérieur droit.
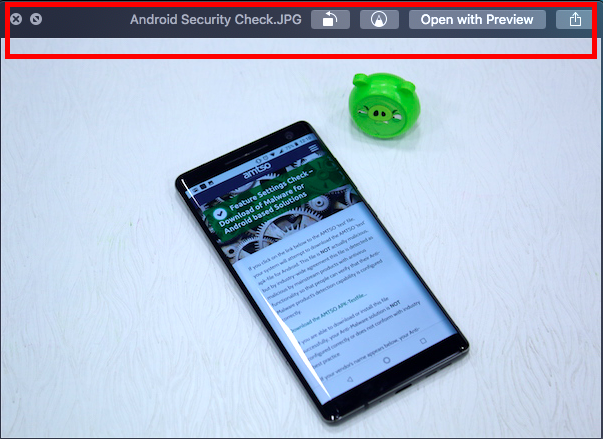
Lorsque vous sélectionnez plusieurs fichiers et appuyez sur la barre d'espace, vous pouvez naviguer dans chacun d'eux. Vous pourrez voir un aperçu à chaque fois que vous appuyez sur la touche fléchée. Après cela, les options changent en fonction du type de fichier.
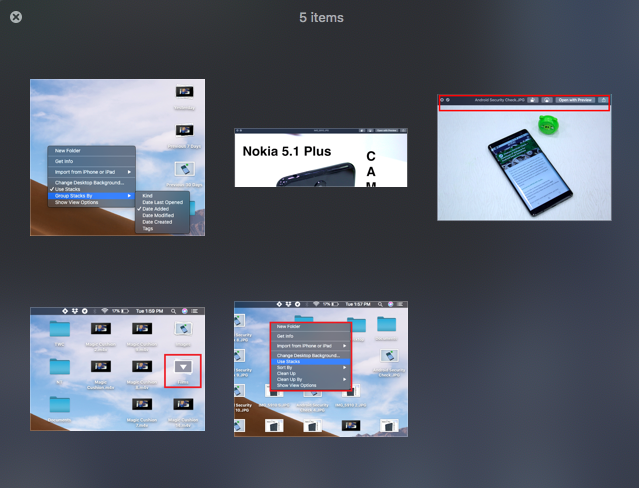
La nouveauté de Quick Look avec Mojave est la possibilité d'accéder aux outils de balisage. Semblable aux modifications du Finder, lorsque vous cliquez sur le bouton Annotation, il révèle le jeu d'outils sans s'ouvrir dans Aperçu. Vous pouvez ensuite recadrer, ajouter du texte, une signature, etc.

Lorsque vous lancez une recherche rapide d'images, vous pouvezvoir une nouvelle option de découpage pour découper rapidement la vidéo sans avoir à l'ouvrir en Quick Time. Une fois que vous avez terminé de nettoyer et d'éditer le fichier en bas du clip, vous pouvez l'enregistrer immédiatement. Un clic n'importe où dans le ruban vous permet d'accéder directement à cette partie.
Globalement, une excellente amélioration de Quick Lookcar vous pouvez désormais utiliser certaines fonctionnalités sans ouvrir l'application réelle. Vous pouvez également modifier rapidement les éléments de base dans plusieurs fichiers les uns après les autres.



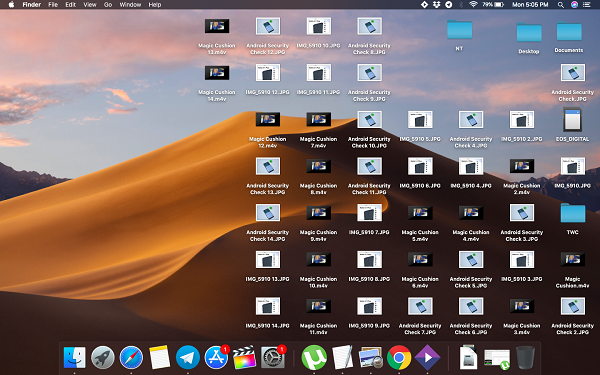








commentaires