今日の標準的なモバイルデバイスには、ローカルホストまたはリモートサーバーから電子メールを取得するオプション。POPはPost Office Protocolの略で、TCP /を介してリモートサーバーから電子メールを取得するために、ほとんどの電子メールクライアントで使用されているアプリケーションです。 IP接続。 POPクライアントは変更が加えられ、多くのバージョンが考えられます。現在最も使用されているバージョンはPOP3です。これはGmail、Hotmail、Yahoo!でサポートされています。メールクライアント。
モバイルおよびMicrosoft OutlookでGmail Pop3を構成する方法:
普遍的にPOP3は2段階のプロセスで有効にできます。
ステップ1:Gmailの設定を有効にします
ステップ2:メールクライアントを設定して、Googleとの接続を有効にします。
上記の手順を実行するには、以下の手順に従います。
- Gmailアカウントページにログインします。 ‘設定’設定ページに移動するオプション。クリックしてください 転送 そして POP / IMAPタブ それが開きます。
- このタブからPOP3を有効にする方法は2つあります。
- すべてのメールでPOPを有効にする オプションは、以前に取得したメールを含むすべてのメールに対してPOP3を有効にします。
- 今後はすべてのメールでPOPを有効にする オプションをダウンロードすると、そのメッセージ以降のすべてのメールが取得されます。
必要なオプションの選択が完了したら、選択内容を保存します。
携帯でGmail POP3を有効にして設定するには:
- お使いのデバイスには、自動的に目的のサーバーをロードして電子メールIDでログインするとすぐに、電子メールクライアントを構成します。モバイルデバイスを手動で構成する場合は、 ‘ツール > クリック アカウント設定 > に移る メールタブ>新規追加’。
- 電子メールクライアントの電子メール設定を定義します。電子メールサーバーを ‘pop.gmail.com’、受信サーバーポートは‘995」であり、送信サーバーが「smtp.gmail.com’。 SMTPサーバーのポートは 587 TLS暗号化を有効にします。
- Nokiaまたはその他のSymbianモバイルでGmailを設定する場合は、こちらをお読みください。
- BlackBerryデバイスでGmailをセットアップする場合は、こちらをお読みください。
PCおよびその他のデバイスでMicrosoft Outlook用にGmail POP3を設定するには:
これは、同様の原理で実行できます。PCでフォローします。電子メールクライアントソフトウェアを持っているかダウンロードする必要があります。使用するサーバーに基づいて、上記と同様にIMAPまたはPOPを入力サーバーとして配置します。 imap.gmail.comと残りの手順は、携帯電話で使用されるすべての電子メールクライアントで一般的です。上記のように、メールクライアントにメールIDとパスワードを入力し、Gmailの受信アドレスと送信アドレスを入力する必要があります。 PCのOutlookでの構成の詳細については、いくつかのスクリーンショットを掲載しています。
1: Outlookのアカウント設定に移動してクリックします 新しいメールアカウントを追加します。
2: [新しいメールアカウントの追加]で、メールIDとパスワードを入力し、ウィンドウの左下にある[手動で構成する]チェックボックスをクリックします。

3: 次にクリックしてください インターネットメール そしてクリック 次。
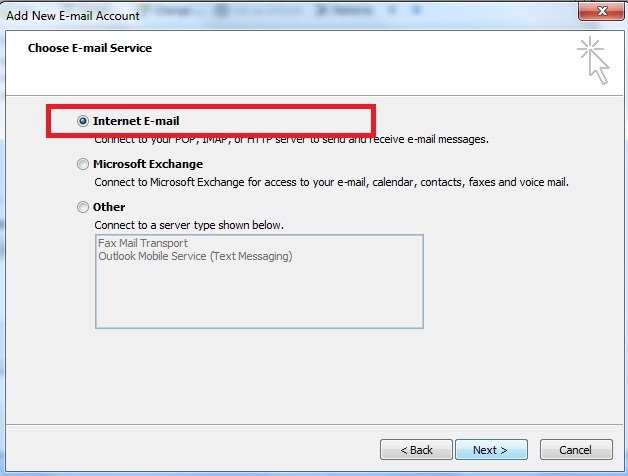
4: 下の画像に示すように詳細を入力し、クリックしてください その他の設定。

5: 次にクリックしてください 発信サーバー タブを選択して 受信サーバーと同じ設定を使用する そしてクリック OK プロセスを完了します。プロセスを完了した後、プレス F9 キーボードで送信/受信プロセスを開始し、OutlookでGmailメッセージを受信します。

だから、これらはすべて従うべきステップです携帯電話、Outlook対応デバイス、コンピュータのMS OutlookでGmailを設定するため。この記事が本当に役立つ場合は、共有してください。
にご期待ください オタククラブ より多くのヒントとコツについては。






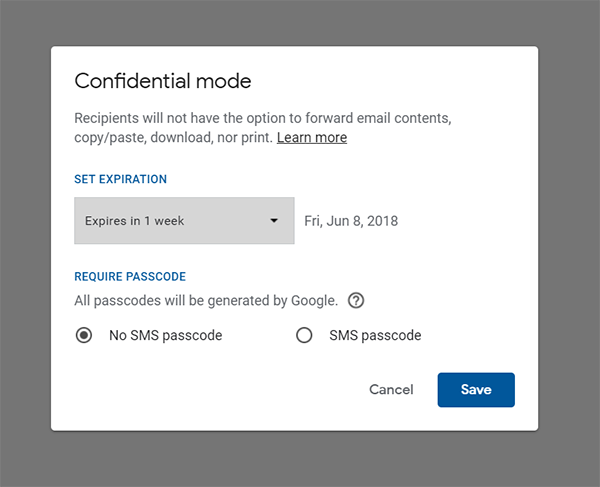




コメント