하고 싶니 Google Android 키보드에서 자동 고침을 사용 중지 하시겠습니까? 자동 고침은 훌륭한 기능이지만대부분 우리가 원하는 방식으로 기능하지는 않습니다. 따라서 Google Android 키보드에서 자동 수정 기능을 해제 할 수있는 몇 가지 간단한 단계가 있습니다.

대부분의 Android 기기에서 기본적으로자동 수정 기능은 일반적으로 훌륭하게 작동합니다. 그러나 수정하지 않으려는 경우에도 수정하는 경향이 있습니다. 자동 수정으로 친구, 사랑하는 사람 및 동료 간의 잘못된 해석으로 이어지는 여러 가지 상황을 겪었습니다.
특정 내용을 작성하고 싶을 때가 있습니다하지만 자동 고침 기능으로는 불가능합니다. 또한 키보드를 올바르게 입력하더라도 키보드의 맞춤법은 거의 바뀌지 않습니다. 실제로 자동 고침이 실패한 후에는 자동 고침이 실패하기를 원하지 않습니다. 아래는 Google Android 키보드에서 자동 고침을 사용 중지 할 수있는 단계입니다.
Google Android 키보드에서 자동 고침을 비활성화하는 방법은 무엇입니까?
1] Gboard (이전의 Google 키보드)를 엽니 다. 앱 서랍을 통해 할 수 있습니다. 또는 키보드를 사용하는 동안 '쉼표'아이콘을 길게 누르고 설정 버튼 (톱니 모양)을 탭하여 Gboard 환경 설정으로 이동하십시오.
참고 : 쉼표 버튼을 찾지 못하면 숫자판으로 전환하여 찾거나 대신 "/"를 클릭하십시오.
2] Gboard 환경 설정에 들어가면 아래로 스크롤하여 '텍스트 수정'이라는 옵션을 찾으십시오.
삼] 에 텍스트 수정 설정이 표시 될 때까지 아래로 스크롤하십시오. 자동 보정 선택권. 기기에서 기능을 끄려면 튕 깁니다. “다음 = 단어 제안”, 자동 대문자 표시,“맞춤법 검사”등과 같은 추가 설정을 사용할 수도 있습니다.
Gboard 설정에 액세스 할 수 없습니까?
어떤 이유로 키보드에서 직접 Gboard 환경 설정에 액세스 할 수없는 경우 아래 단계를 따르십시오.
- 앱 서랍 또는 알림 패널에있는 빠른 바로 가기를 통해 Android에서 "설정"을 엽니 다.
- 아래로 스크롤하여 "언어 및 입력"을 누릅니다. 고급 Android 버전의 "시스템"하위 메뉴에있을 수 있습니다.
- 활성 키보드 (이 경우 Google 키보드)를 눌러 키보드 설정으로 들어갑니다. 이제 위에서 언급 한 2 단계 및 3 단계에 따라 Android에서 자동 고침을 끄거나 Gboard에서 자동 고침을 비활성화하십시오.
그래서, 이것은 비활성화하는 방법에 대한 간단한 안내서였습니다.Google Android 키보드에서 자동 수정됩니다. 즉, 생산적인 기능을 갖춘 최고의 Android 키보드를 찾고 있다면 링크 된 기사에서 최고의 Android 키보드에 대한 제안을 확인하십시오. 질문이 있으시면 의견 섹션을 통해 언제든지 문의하십시오.




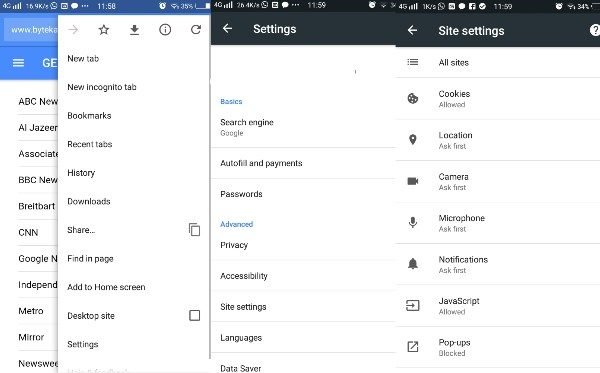


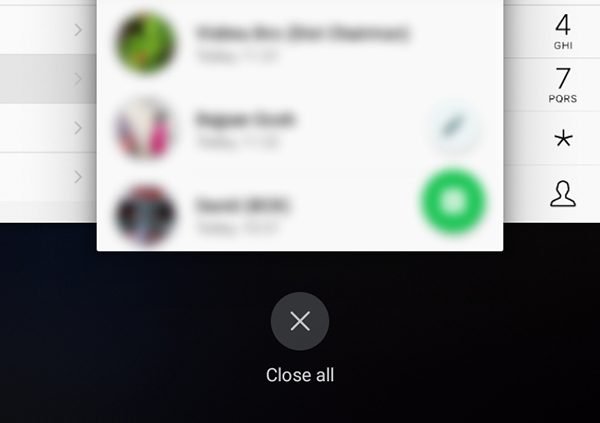





코멘트