MacOS에는 많은 것을 보여주지 않는 전문성이 있습니다사용자를위한 중요한 시스템 파일 및 운영 체제 폴더 Windows 운영 체제와 달리 대부분의 시스템 파일은 적절한 이유로 숨겨져 있습니다. 따라서 숨겨진 파일을 쉽게 볼 수 없습니다. 그러나 macOS에서 숨겨진 파일을 표시하는 트릭이 있습니다.
이러한 파일은 적절한 이유로 숨겨져 있습니다. 그렇지 않으면 초보자는 중요한 시스템 파일을 삭제하거나 변경할 수 있으며 시스템 전체에 심각한 문제와 데이터 손실이 발생할 수 있습니다. 수행 할 작업이 매우 확실한 경우에만 해당 파일 숨기기를 해제하십시오. 일부 악성 프로그램이나 파일 관리 오류가 Mac에 감염된 경우에만이 작업을 수행해야합니다.
macOS에서 숨겨진 파일을 표시하는 방법
여러 가지 방법이 있습니다 파일 숨기기를 해제 macOS의 라이브러리에서. 그러나 여기서는 가장 쉬운 방법에 대해서만 설명합니다. 그것은 포함 기본 터미널 작동누구나 어려움을 겪지 않고 빨리 할 수 있습니다. 그러나 제대로하고 있는지 확인하십시오. 그렇지 않으면 무언가를 망칠 것입니다.
- 열다 '단말기' Mac의 앱. Spotlight를 클릭하여이를 열고 "터미널"이라는 단어를 검색 할 수 있습니다.
- 터미널이 열리면 터미널 창에 다음 명령 줄을 입력 할 수 있습니다. 시스템에서 OS 10.9 이상을 실행중인 경우 :
defaults write com.apple.finder AppleShowAllFiles -boolean true ; killall Finder
- OS X 10.8 이하에서 실행중인 경우 대신이 명령을 사용하십시오.
defaults write com.apple.finder AppleShowAllFiles TRUE ; killall Finder.

이 명령은 라이브러리의 macOS에서 숨겨진 파일을 표시하며이를 수행 할 수 있습니다. 중요한 시스템 파일이나 폴더를 실수로 변경하거나 삭제하지 않도록하십시오.
macOS에서 파일을 다시 숨기는 방법
이제 숨겨진 파일의 숨김을 해제했습니다중요한 일을 위해. 이제 해당 파일과 폴더를 다시 숨기는 것이 좋습니다. 그렇지 않으면 다른 사용자 나 시스템 폴더에 심각한 실수가 발생할 수 있습니다. 아래 설명 된 단계에 따라 파일을 다시 숨기십시오.
- 열다 단말기. OS 10.9 이상을 사용중인 경우 프롬프트에 다음 명령을 입력하십시오.
defaults write com.apple.finder AppleShowAllFiles -boolean false ; killall Finder
- OS X 10.8 및 이전 버전을 사용하는 경우 대신이 명령을 사용하십시오.
defaults write com.apple.finder AppleShowAllFiles FALSE ; killall Finder.

다음은 간단한 단계입니다 macOS에서 숨겨진 시스템 파일 및 폴더 숨기기 해제 및 다시 숨기기. 매우 기본적인 명령 행 만 포함합니다. 명령을주의 깊게 따르면 모든 준비가 완료됩니다. 이것을 자주 사용하면 시간이 많이 걸리는 것으로 보일 수 있습니다. 대신 터미널 별칭을 설정하면 시간이 절약됩니다. 그러나 복잡한 과정이므로 여기서 논의하지는 않습니다.



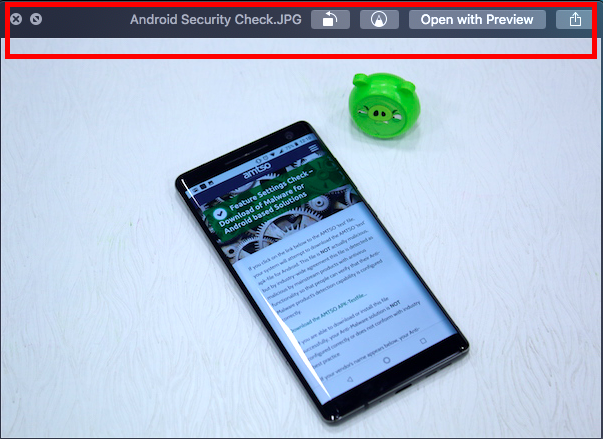

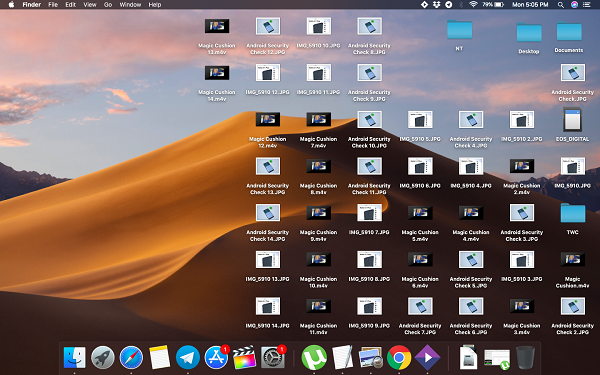





코멘트