Ben je in de war hoe alarm instellen op een Android telefoon? Welnu, we zijn hier met eenvoudige stappen waarmee u alarmen op uw Android-telefoon kunt instellen en als wekker kunt gebruiken.
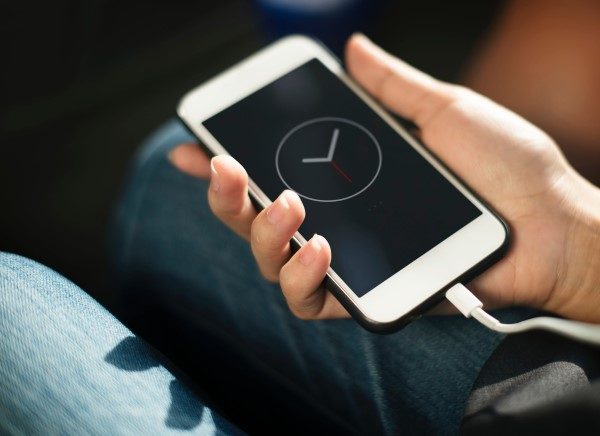
Hoe stel ik een alarm in op een Android-telefoon?
Voorbij zijn de dagen dat we een fysiek alarm gebruiktenklok om ons elke ochtend wakker te maken. Met de opkomst van smartphones zijn de zaken echter compleet veranderd. Uw Android-telefoon kan niet alleen uw dagelijkse bestuurder zijn, maar ook uw nacht- en ochtendgenoot. Dat gezegd hebbende, hier zijn twee methoden om een alarm in te stellen op een Android-telefoon.
- Gebruik de standaard Clock-app
- Gebruik Google Assistant om alarm in te stellen
Stel Alarm op Android in met de standaard Clock-app
1] Welnu, u zult geen app met de naam 'Alarm' tegenkomenstandaard op de meeste Android-telefoons. In plaats daarvan is de functie geïntegreerd in de "Clock" -app op het apparaat. Open uw app-lijst door op het pictogram van de app-lade te tikken of omhoog te vegen (wat uw opstartprogramma ook te bieden heeft) en open de "Clock" app.
2] Als je eenmaal in de Clock-app bent, zoek dan naar de Tabblad "Alarm" in de linkerbovenhoek (Het pictogram lijkt op een wekker).

3] Nu, tik op de knop +. Deze knop vind je meestal onderaan het scherm. Als u erop tikt, wordt de alarmpagina geopend.
4] Tik om de tijd in te stellen op de uurwaarde en draai aandraai rond om het gewenste uur te bereiken. Klik nu op de minuutwaarde en cirkel opnieuw door de draaiknop totdat u op het gewenste moment aankomt. In plaats daarvan kun je ook op de toetsenbordknop aan de linkerkant van de klok tikken om de tijd te typen. Met name als u een 12-uursnotatie gebruikt, selecteert u tussen AM of PM. Kies dienovereenkomstig en tik op OK.

Pas het alarm aan
- Tijd: Het belangrijkste is natuurlijk de tijd. U kunt erop tikken om de alarmtijd opnieuw aan te passen.
- Herhaling: Met de knop Herhalen kunt u de dagen selecterenwaarop u wilt dat uw alarm afgaat. Als je eenmalige alarmen gaat instellen, selecteer dan helemaal geen dag. Dat gezegd hebbende, als u voor het weekend een andere alarmtijd wilt hebben, stelt u gewoon een nieuw alarm in en controleert u alleen zaterdag en zondag.
- Ringtone: Met deze optie kunt u het geluid specificerendat zal je wakker maken! U kunt kiezen uit de standaardbeltoonverzameling van uw telefoon of uit uw interne opslag. Bovendien kun je zelfs muziek van Spotify of YouTube-muziek gebruiken als alarmtoon.
- Trillen: Deze optie schakelt de trilling op je telefoonop de ingestelde alarmtijd. We raden u aan deze optie te gebruiken, zodat u geen enkel alarm mist. Houd er rekening mee dat telefoons vaak bewegen terwijl ze trillen, dus zorg ervoor dat ze 's ochtends niet van je tafel glijden.
- Label: U kunt de labelknop gebruiken om een tag of titel aan uw alarm toe te voegen (d.w.z. 'Office', 'College', 'Verjaardag', enzovoort).
- Google Assistent-routine: Vraagt u zich af wat het pictogram Assistent doet? Welnu, je kunt je Google Assistent vragen om dingen te doen zoals het aanpassen van het mediavolume, het wijzigen van slimme lampen, het melden van het weer en informatie over woon-werkverkeer, agenda, herinneringen, enz., Nadat je het alarm hebt uitgeschakeld. Bovendien kun je het instellen om nieuws, podcasts of audioboeken af te spelen nadat het klaar is met je dagelijkse routine.
6] Zodra een alarm is geplaatst, ontvang je een toastmelding met de resterende tijd voordat het alarm afgaat. Dat gezegd hebbende, kunt u de schakelaar vegen voor het geval u de alarmen wilt uitschakelen.
Gebruik Google Assistant
Afgezien van de traditionele methode om het alarm in te stellen met de klok-app, kunt u Google Assistent ook vragen om het voor u te doen.

- Schakel eerst uw Google-assistent in door lang op de startknop te drukken en 'OK Google' / 'Hey Google' te zeggen.
- Zeg nu "Stel een alarm in voor morgenochtend 8 uur”Of vergelijkbare opdrachten. Daarnaast kunt u ook een routine-alarm instellen door te zeggen "Maak me elke dag om 7 uur wakker. ' of maak een dutje voor jezelf door te zeggen 'Stel een alarm in voor 2 uur vanaf nu'.
- Naar bekijk je alarmen op Google Assistantkunt u 'Laat me mijn alarmen zien' spreken en u ziet de lijst met huidige en inactieve.
- Je kan ook schakel uw alarmen uit met de Google Assistent. Om hetzelfde te doen, zegt u 'Annuleer alarmen' en wordt u gevraagd welke u wilt annuleren. Anders kunt u zeggen: 'Annuleer het alarm om 7 uur', en het zal dienovereenkomstig doen.
Dus dit ging allemaal over het instellen van een alarm op een Android-telefoon! Laat ons uw voorkeursmethode weten om alarmen in te stellen op Android. Aarzel ook niet om ons te bereiken via opmerkingen in geval van vragen.



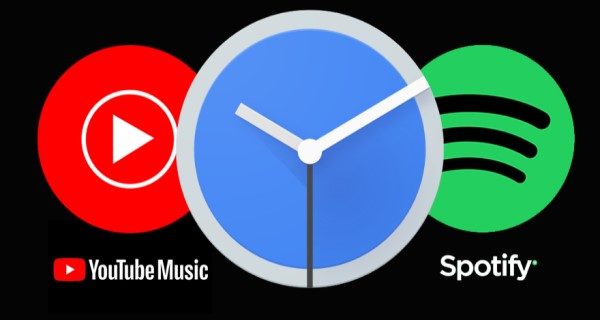






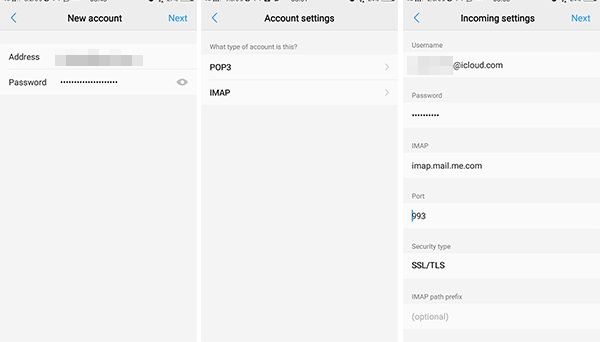


Opmerkingen