Chcesz, aby Twoje alarmy były bardziej wydajne i inteligentne? Możesz zautomatyzować niektóre fajne funkcje Asystenta zaraz po zatrzaśnięciu alarmu. Dlatego tutaj jest jak skonfigurować procedury asystenta w Google Clock na Androida!

Co to są procedury asystenta?
Google stale pracuje nad aplikacją Zegaraby było o wiele lepiej niż wcześniej. To już nie jest podstawowa aplikacja zegara, ale pełnowartościowa aplikacja alarmowa. Teraz możesz nawet używać muzyki Spotify i YouTube jako dzwonka alarmu, korzystając z bezpośredniej integracji z aplikacją zegara.
Możesz więc uruchomić niektóre procedury systemu Android, gdy włączy się alarm. Kombinacje mogą być prawie wszystkim.
Jak działa rutyna asystenta?
Po zintegrowaniu Asystenta Googledzięki aplikacji Zegar zacznie dostarczać informacje, takie jak pogoda na dzień, nadchodzący kalendarz, terminy i inne konfigurowalne ustawienia, gdy tylko alarm zostanie wyłączony.
Możesz teraz nacisnąć przycisk Stop podczas alarmudzwoni i bum, nie trzeba ponownie dotykać telefonu. Zwłaszcza procedura zostanie uruchomiona tylko po wyłączeniu alarmu, a nie po odłożeniu alarmu lub zignorowaniu go.
Czy chcesz podjąć proces ustawiania?alarmy na Androida na wyższy poziom? Cóż, oto nasz samouczek na temat konfigurowania procedur asystenta w Google Clock na Androidzie, na wypadek, gdybyś jeszcze nie używał tej funkcji.
Skonfiguruj procedury asystenta w Google Clock na Androida
- Otwórz aplikację Zegar Google na Androida i otwórz Alarmy zakładka, obecna u góry ekranu.
- Jeśli masz już alarm, którego chcesz użyć, dotknij strzałki skierowanej w dół. W przeciwnym razie kliknij symbol plusa, aby utworzyć nowy alarm.
- Teraz zobaczysz wyszarzoną opcję o nazwie as Asystent Google. Stuknij ikonę plusa obok niej, a następnie wybierz Skonfiguruj rutynę opcja.
- Wybierz jedną z wielu opcji na ekranie, aby powiedzieć Asystentowi Google, czego chcesz. Po wyłączeniu alarmu Asystent może wykonać kilka czynności, które ci się podobają
- Regulacja głośności multimediów
- Dostosowywanie inteligentnych świateł, wtyczek, termostatu i ekranów.
- Może także informować o pogodzie, podróży do pracy, kalendarzu dnia i przypomnieniach.

- Jeśli regularnie milczysz telefonem w nocy, sprawdź „Cicho zdejmuj telefon” przycisk, aby wyłączyć tryb cichy.
- Ponadto po zakończeniu odprawy przez Asystenta Google można skonfigurować go do odtwarzania wiadomości, podcastów lub audiobooka. Po prostu wybierz swoje preferencje w „A potem graj” Sekcja.
- Naciśnij znacznik wyboru w prawym górnym rogu ekranu, gdy skończysz dostosowywać procedurę. Następnie dotknij Dopuszczać przycisk, aby dać Asystentowi Google dostęp do ekranu blokady. Pozwala Asystentowi na odtwarzanie rutyny, nawet gdy telefon jest zablokowany.
Brak opcji Asystenta Google w aplikacji Zegar?
Jeśli nie widzisz przycisku Asystent Google w aplikacji Zegar, wykonaj poniższe czynności, aby go włączyć:
- Otworzyć Wyszukiwarka Google app.
- Pojawi się monit o skonfigurowanie Asystenta w telefonie, jeśli jeszcze nie został włączony.
- Jeśli nie widzisz tego monitu, przejdź do Więcej sekcji, a następnie dotknij Ustawienia.
- Wybierz Asystent Google na ekranie ustawień.

- Teraz przesuń palcem w lewo, aby otworzyć kartę Asystent. Przewiń w dół i dotknij Telefon pod Urządzenia pomocnicze.
- Przesuń przełącznik i postępuj zgodnie z instrukcjami wyświetlanymi na ekranie, aby włączyć Asystenta Google na swoim urządzeniu.
Ostatnie słowa
Więc chodziło o to, jak skonfigurować AsystentaProcedury w Google Clock na Androida. Pamiętaj, że ta funkcja będzie działać tylko ze standardową aplikacją Zegar dostarczoną przez Google. Jeśli nie masz aplikacji, możesz zainstaluj go ze sklepu Google Play.
Integracja Assistant Routine z aplikacją będzie działać na każdym telefonie, pod warunkiem, że została dodana do listy „Nie optymalizuj” (dla urządzeń, na których aplikacja Google Clock nie została wstępnie zainstalowana).
Otóż to! Następnym razem, gdy anulujesz ten alarm, twój asystent wykona wszystkie czynności, które utworzyłeś w tej procedurze.


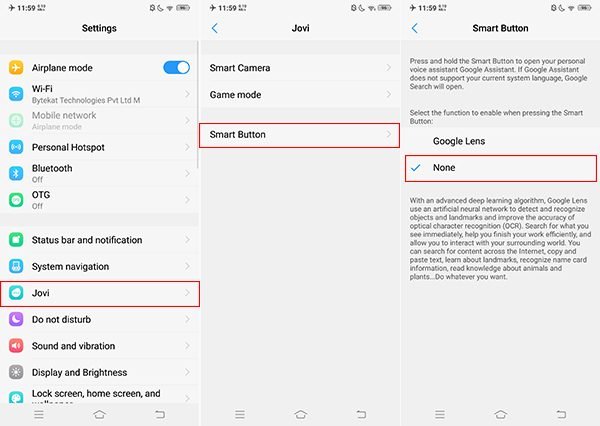
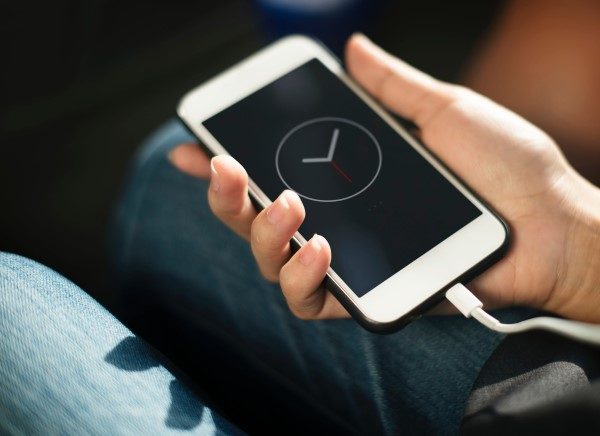
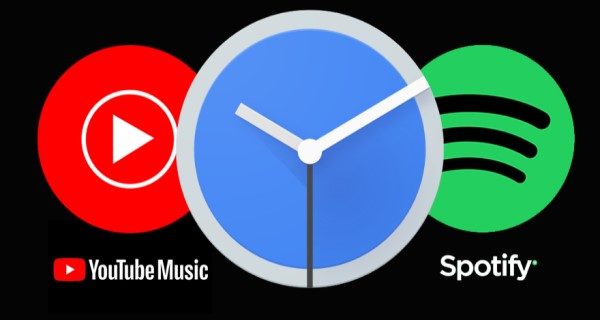








Komentarze