ปัญหาการนอนหลับช้าของ MacBook ตามที่ Apple เป็นเนื่องจากการตั้งค่าและกิจกรรมจากแอพเครือข่ายและอุปกรณ์ หากคุณมี MacBook Pro (2016 หรือใหม่กว่า) หรือ MacBook (Retina, 12 นิ้ว, 2017) แสดงว่ารุ่นเหล่านี้ได้รับการออกแบบแตกต่างกัน พวกเขาสามารถ เริ่มต้นขึ้นเมื่อคุณเปิดฝาหรือเชื่อมต่อเข้ากับพลังงาน. ในคู่มือนี้เรากำลังดูที่ Fix Mac จะไม่เข้าสู่โหมดสลีปหรือปลุกเมื่อคาดหวัง นี่คือวิธีการรักษาบางอย่างที่คุณควรลอง
แก้ไข Mac ไม่ได้นอนหรือตื่นเมื่อคาดว่า
ปุ่มมุมร้อน
- การกดปุ่มเปิด / ปิดสามารถทำให้ Mac ของคุณเข้าสู่โหมดสลีปขึ้นอยู่กับการตั้งค่าที่กำหนดไว้
- การเลื่อนตัวชี้เมาส์ไปที่มุมที่ร้อนแรงสามารถทำให้เครื่อง Mac ของคุณเข้าสู่โหมดสลีปขึ้นอยู่กับการตั้งค่าการควบคุมภารกิจของคุณ

ดังนั้นในกรณีนี้ให้ตรวจสอบปุ่ม 'มุมร้อน' ตรวจสอบว่าการตั้งค่ามุมแสดง“ ใส่จอแสดงผลเป็นโหมดสลีปหรือไม่”
การตั้งค่าประหยัดพลังงานที่กำหนดไว้ไม่ถูกต้อง
เป็นไปได้ว่าคุณอาจเปลี่ยนการเปลี่ยนแปลงการตั้งค่าประหยัดพลังงานเพื่อประหยัดแบตเตอรี่และได้รับการกำหนดค่าให้มีผลกระทบต่อวิธีการปลุกและการนอนหลับ ตรวจสอบการตั้งค่าประหยัดพลังงานของคุณตามที่อธิบายไว้ด้านล่าง:
- คลิกที่เมนูโลโก้ Apple> การตั้งค่าระบบจากนั้นคลิกประหยัดพลังงาน (ไอคอนหลอดไฟ)
- ตรวจสอบให้แน่ใจว่าได้ปรับตัวควบคุมต่อไปนี้อย่างน้อยหนึ่งตัวตามความต้องการของคุณ


บันทึก: หากการเลื่อน 'ปิดการแสดงผลหลังจาก' ถูกตั้งค่าเป็น "ไม่เคย" โหมดสลีปจะถูกปิดการใช้งานสำหรับ Mac ของคุณ
แอพที่ใช้กิจกรรมเครือข่าย
ในทำนองเดียวกันกิจกรรมเครือข่ายเดียวกันที่สามารถปลุก Mac ของคุณยังสามารถป้องกันไม่ให้ Mac ของคุณหลับ Apple แนะนำว่า แอพหรือกระบวนการอื่น ๆ ที่กำลังทำงานอยู่ บน Mac ของคุณอาจทำให้ Mac ของคุณตื่นอยู่
ดังนั้นเพื่อที่คุณควรตรวจสอบการประหยัดพลังงานบานหน้าต่างการตรวจสอบกิจกรรมเพื่อระบุแอพที่ต้องการให้ Mac ของคุณตื่นตัว หาก“ ใช่” ปรากฏขึ้นในคอลัมน์การป้องกันสลีปสำหรับแอป Mac ของคุณจะไม่เข้าสู่โหมดสลีปโดยอัตโนมัติในขณะที่แอพกำลังทำงาน ตัวอย่าง: การสตรีมวิดีโอเล่นเพลงหรือดาวน์โหลดไฟล์
- คลิกที่ไอคอนแบตเตอรี> จากนั้นนาฬิกาทำงานใด ๆ ที่คุณเห็นว่าใช้พลังงานมาก
- สิ่งนี้จะเปิดการตรวจสอบกิจกรรม

ปิดกิจกรรม Bluetooth:
เพื่อที่จะป้องกันไม่ให้ Mac ของคุณตื่นเพราะอุปกรณ์ Bluetooth ที่เชื่อมต่อคุณสามารถเลือกเมนู Apple> การตั้งค่าระบบจากนั้นคลิก Bluetooth แล้วคลิกปุ่มขั้นสูงจากนั้นยกเลิกการเลือก“ อนุญาตให้อุปกรณ์ Bluetooth ปลุกคอมพิวเตอร์เครื่องนี้”
เหตุผลอื่น ๆ
นอกจากนี้ Mac ของคุณอาจตื่นขึ้นสำหรับกิจกรรมต่อไปนี้:
- การแจ้งเตือนขั้นสูงจาก FaceTime, ข้อความและแอพและบริการอื่น ๆ
- กิจกรรมเครือข่ายที่ใช้คุณสมบัติ Wake on Demand นั้นทำให้ Mac ตื่นตัวอยู่เสมอ กิจกรรมเครือข่ายรวมถึงการแบ่งปัน iTunes, การแบ่งปันภาพถ่าย, การแบ่งปันเครื่องพิมพ์, การแชร์ไฟล์ ฯลฯ
เคล็ดลับเหล่านี้จะช่วยให้คุณแก้ไข Mac ไม่ได้นอนหรือตื่นเมื่อสถานการณ์ที่คาดหวัง หากคุณมีปัญหาเดียวกันและสามารถจัดเรียงปัญหาของคุณโดยใช้แนวคิดอื่นโปรดแจ้งให้เราทราบในความคิดเห็น






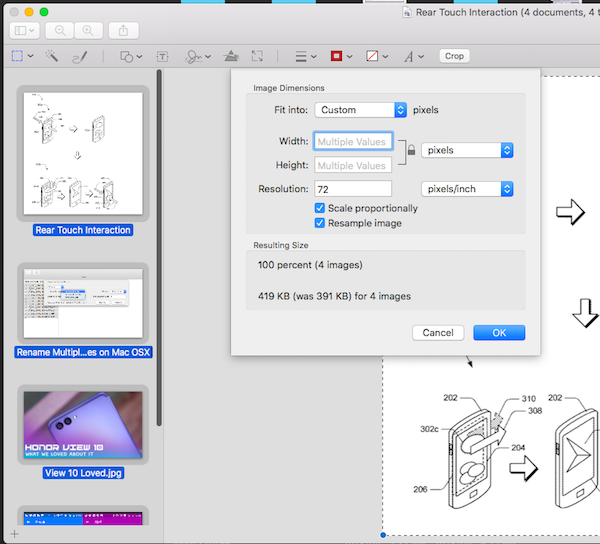






ความคิดเห็น