Якщо взагалі ви переживаєте про втрату врятованогоігри, медіа-файли та інші цінні дані з вашого iPad, то краще, щоб мати резервну копію для всіх, перш ніж продовжувати далі. Чому? Цілком ймовірно, що велика частина копітко зібраних вами даних може загубитися, якщо трапиться щось незвичне. Тож дозвольте нам у цій публікації виділити основні кроки щодо резервного копіювання відновлення даних iPad за допомогою iTunes та Cloud Backup.
Як створити резервну копію відновлення даних iPad?
Старий і корисний процес синхронізації iTunes - це дуже життєздатний варіант підтримки резервної копії вашого iPad. У цьому методі потрібно підключіть свій iPad до основного комп'ютера за допомогою кабелю USB, а потім запустіть завантажене на комп'ютер програмне забезпечення iTunes. Дані / інформація завжди доступна на жорсткому диску вашого комп'ютера.
Як пройти?
- Підключіть свій iPad до комп’ютера (тут я припускаю, що ви вже встановили iTunes на своєму комп’ютері).
- Тепер клацніть правою кнопкою миші меню "Пристрої" та виберіть у ній опцію "Резервне копіювання".

- Це ініціює процес резервного копіювання.
- Після завершення натисніть "Ок", щоб відключити процес.
Другий варіант - використовувати КЛАДОВИЙ НАЗАД особливість, але що таке iCloud? Ну, це сервіс Apple, який пропонує легко створити резервне копіювання за допомогою функції Cloud Backup. Ви можете створити резервну копію всіх важливих матеріалів через Wi-Fi. Обов’язково підключіть його до джерела живлення.
Тут важливо згадати, що до виходу iOS 5, якщо ви хочете підтримувати резервну копію свого iPad, потрібно було використовувати процес iTunes Sync, але з новим "Хмарне резервне копіювання" Особливість ця стала необов'язковою.
Що слід робити за допомогою функції хмарного резервного копіювання? Дотримуйтесь наведених нижче кроків;
- Спочатку підключіть свій iPad до Wi-Fi та введіть свій пароль Apple ID (якщо ви вперше користувач, перейдіть до Налаштування і вибирайте iCloud. Apple за замовчуванням починається з тієї самої адреси електронної пошти, яку ви використовуєте для Apple ID для здійснення покупок через iTunes).

- Після завершення Apple надішле вам електронний лист для підтвердження облікового запису на адресу разом із посиланням, яке ви можете перейти, щоб завершити процес.
- Далі переходимо до Налаштування > iCloud і включити "Резервне копіювання iCloud" варіант і натисніть на "Резервне копіювання зараз".
За допомогою iCloud ви можете створити резервну копію
- Придбані музика, телепередачі, програми та книги
- Фото та відео в рулоні камери
- Дані програми
- Повідомлення та багато іншого
Зверніть увагу, iCloud сервіс включає лише 5 Гб безкоштовного онлайн-сховища. Кожен раз, коли ви створюєте резервну копію, це займе трохи більше місця. Ви втратите трохи місця з 5 Гб безкоштовного онлайн-сховища. Ви можете придбати більше місця, якщо хочете.
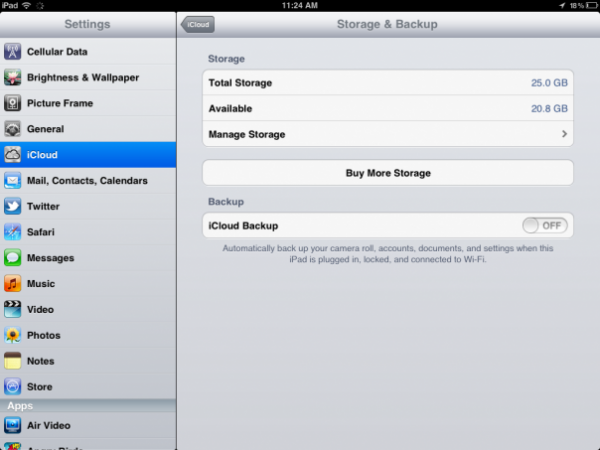
Тепер припустимо, що ви хочете відновити свій iPad, як це зробити? Простий, ви можете відновити iPad Резервне копіювання iTunes або з Резервне копіювання iCloud.
Відновлення резервної копії iTunes:
- Я рекомендую вам спочатку завантажити та встановити на комп’ютері останню версію iTunes, а потім підключити iPad до неї.
- Завершивши, в опції iTunes Device виберіть свій iPad > Вкладка «Підсумок» > Відновлення. Він запропонує створити резервну копію налаштувань перед відновленням. Ви можете пропустити процес і вибрати 'Відновлення'.
- Зачекайте десь після вибору опції.
- Після завершення процесу ваш iPad перезавантажиться. Після завершення очікуйте повідомлення, яке підтвердить, що відновлення iPad завершено.
- Якщо ви хочете відновити попередню резервну копію, виконайте вищевказані кроки в тій же послідовності, але виберіть варіант "Відновити з резервної копії".
Відновлення з резервної копії iCloud:
Якщо припустити, що у вас вже є обліковий запис iCloud, давайте продовжимо далі. Для відновлення з резервної копії iCloud
- Перейти до "Налаштування", прокрутіть і перевірте, чи встановлено параметр iCloud Backup "ON".
- Якщо він увімкнено, натисніть "Зробити резервну копію зараз" кнопка доступна трохи нижче опції "Резервне копіювання iCloud".
- Потім виберіть мову та погодьтеся з ліцензійною угодою.
- У вас буде два варіанти:
- Відновлення з iCloud Backup
- Відновлення з iTunes резервного копіювання
- Виберіть попередній варіант, увійдіть у свій обліковий запис і виберіть файл. Дія відобразить екран, на якому відображатиметься таке повідомлення, "Відновлення з резервного копіювання". Він також відображатиме панель прогресу.
- Вам доведеться почекати деякий час. Після завершення ваш iPad перезавантажиться.
Тепер вам дійсно не потрібно підключати свій iPad до ПК із iCloud. Тому переконайтеся, що ви завжди створюєте резервні копії даних iPad за допомогою нього.


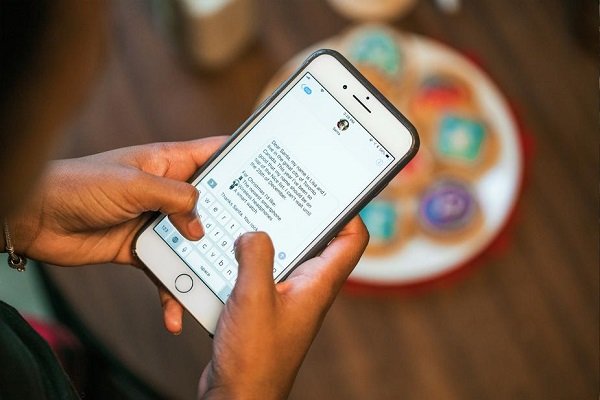










Коментарі