Робочий стіл - це одне місце, де ми звиклискидає майже все. Будь то Windows або macOS, ми все це робимо заради простоти. Однак, як ми продовжуємо це робити, він стає переповненим настільки, що знайти що-небудь майже неможливо. Тож якщо ви хтось, хто робить те саме, вам просто сподобається функція Stacks, яка з'явилася в macOS Mojave. У цій публікації ми поділимося тим, як можна організувати Mac Desktop за допомогою стеків.
Як організувати робочий стіл Mac зі стеками в macOS Mojave
Стеки дозволяють вам впорядковуйте файли та папки на своєму робочому столі. Це робить річ акуратною, безлад видаляється, і ви також можете сховати свої файли. Ви знаєте, що ці ескізи могли багато розкрити!
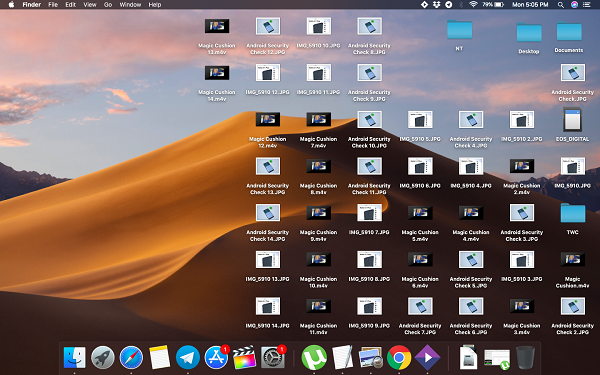
Однак, ця функція обмежена лише робочим столом, і не доступна для папок.
Як увімкнути та відключити стеки macOS Mojave
- Переконайтеся, що у вас є багато папок і файлів, щоб це було справді добре.
- На робочому столі клацніть правою кнопкою миші, щоб відкрити контекстне меню, і виберіть Стеки.
- Як тільки ви це зробите, він автоматично упорядковує ваші файли за типом файлу.

Ось як це виглядає раніше і після включення слабких

Як ви можете бачити на зображенні вище, коли винатисніть на категорію Зображення, це розширить його і розкриє всі зображення на робочому столі. Фільми виходять у розділі Фільми тощо. У розгорнутому режимі в папці Категорія буде кнопка зі стрілкою вниз. При натисканні на нього він згортається і приховує всі файли.
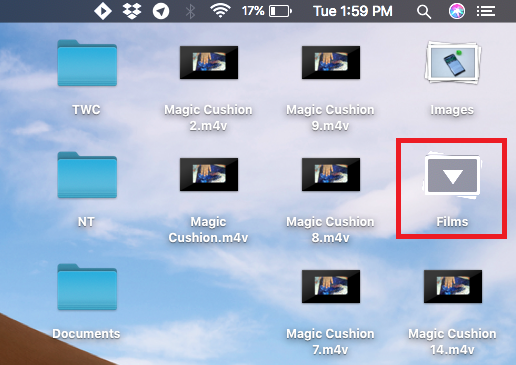
Щоб вимкнути стеки, клацніть правою кнопкою миші на робочому столі та зніміть прапорець біля параметра "Стеки".
Як переглянути всі файли в стеках на робочому столі
Щоб розгорнути всі стеки відразу на Робочому столі, Опція натисніть будь-яку з стеків, і вона розкриє все. Щоб закрити всіх, знову натисніть Опція, натисніть будь-яку зі стрілок вниз, і вона закриє їх усі.
Підказка: Якщо ви хочете вразити когось, shift-click на будь-якій із стеків, і вона розширюватиметься в повільному режимі, тобто анімації.
Як налаштувати стеки в macOS
Якщо вам не подобається класифікувати за типом файлу, ви можете згрупувати його за датою останнього відкриття, датою додавання, зміною датою, датою створення та тегами.
Після ввімкнення стеків прямо в будь-якому місціна робочому столі та виберіть Групові слаби за допомогою та виберіть один із варіантів, який відображатиметься. Коли ви виберете за датою, він буде складати файли на сьогодні, вчора, попередні 7 днів, попередні 30 днів тощо.
Що ще можна зробити зі стеками?
1] Нова папка з вибором: Клацніть правою кнопкою миші на будь-якій стеці та виберіть «Нова папка із вибором». Це створить нову папку і скопіює всі файли в ній, які знаходяться під стеком. Ви зможете перейменувати його миттєво.
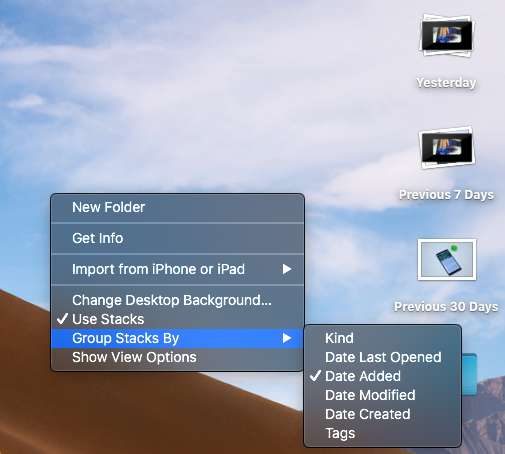
2] Групові дії: Найкраще корисно, коли ви сортуєте файл за типом. Ви можете клацнути правою кнопкою миші та скористатися швидкими параметрами (Поворот ліворуч, розмітка, створений PDF), спільне використання файлів, стиснення, відправлення їх у кошик та багато іншого.
Стек дуже вражає через те, що можеробити далі, і так, як це можна організувати. Якщо ви використовували теги в macOS, вам це просто подобається. Повідомте нас, як ви організуєте Mac Desktop за допомогою стеків.












Коментарі