Si vous exécutez votre blog sur WordPressblogging, alors vous devriez continuer à mettre à jour votre logiciel WordPress et même vos plugins régulièrement. Je sais, il est facile pour certains blogueurs de les mettre à jour et pour certains blogueurs, cela pourrait être un casse-tête. Ici, je vais vous montrer un processus simple et soigné de mise à jour de vos plugins depuis votre CPanel, ce que j'avais l'habitude de faire pendant le processus de mise à jour des plugins.
Ce tutoriel est destiné à ceux qui ont des problèmesmise à jour de leur plugin via WP Dashboard. La méthode WP Dashboard est assez facile mais, parfois, la mise à jour prend plus de temps après avoir cliqué sur la mise à jour. Dans mon cas, cela prend beaucoup de temps que la mise à jour via CPanel. Donc, si votre mise à jour automatique WP Dashboard fonctionne correctement et plus rapidement, allez-y. Si vous êtes également confronté au même problème que moi, voici la solution étape par étape pour mettre à jour vos plugins WordPress via CPanel.
Lorsque votre plugin WordPress a besoin d'une mise à jour depuisde votre côté, la plateforme vous en informe. Vous pouvez accéder à votre tableau de bord et vérifier les informations de mise à jour telles que la version installée, la dernière version disponible et la compatibilité avec les versions de WordPress comme indiqué dans l'image ci-dessus.
Il vous suffit de cliquer pour afficher le lien des détails de la version dans la page du plugin de votre tableau de bord et accéder à la page de téléchargement du plugin WordPress.
Maintenant, cliquez sur télécharger la dernière version sur votre disque dur.
Connectez-vous à votre CPanel (j'ai enregistré mon mot de passe et il est facile de se connecter simplement en cliquant sur le signet!). Clique sur le Gestionnaire de fichiers pour ouvrir votre dossier de stockage de fichiers Web.
Déplacer vers votre dossier Plugins WordPress (/ public_html / wp-content / plugins) comme indiqué dans l'image ci-dessus. Cliquez maintenant sur télécharger icône en haut de la fenêtre cPanel.
Parcourez votre ordinateur pour votre plugin téléchargéet téléchargez-le dans le même dossier. Il est préférable d'enregistrer vos fichiers de plugin existants en les compressant dans le même dossier pour les restaurer en cas de problème. Vous pouvez le faire en cliquant avec le bouton droit sur le dossier et en sélectionnant compresser le fichier.
Maintenant RAFRAÎCHIR la page des plugins CPanel et faites un clic droit sur le fichier .zip que vous avez téléchargé et sélectionnez simplement extraire les fichiers. (Dans mon cas, il ne me demandait pas d'écraser les fichiers existants). Voila! Votre plugin est mis à jour avec succès.
La mise à jour du logiciel WordPress via CPanel estégalement similaire aux mises à jour des plugins. Mais, vous y trouverez quelques étapes supplémentaires, que je publierai bientôt. Alors, tenez-vous au courant en vous inscrivant à notre newsletter par e-mail. Et les suggestions et astuces sont toujours les bienvenues en guise de commentaires!

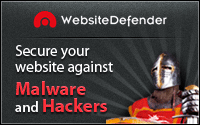










commentaires