WordPressでブログを実行している場合ブログプラットフォームの場合、WordPressソフトウェアやプラグインを定期的に更新し続ける必要があります。一部のブロガーがこれらを更新するのは簡単であり、一部のブロガーにとって、これは頭痛の種になるかもしれません。ここでは、通常のプラグインの更新プロセスで使用していたCPanelからプラグインを更新する、きちんとした簡単なプロセスを紹介します。
このチュートリアルは、問題が発生している方を対象としていますWPダッシュボードからプラグインを更新します。 WPダッシュボードの方法は非常に簡単ですが、[更新]をクリックしてから更新するまでに時間がかかる場合があります。私の場合、CPanelで更新するよりも時間がかかります。したがって、WPダッシュボードの自動更新が正常に機能し、高速に動作している場合は、それを使用してください。私が直面しているのと同じ問題にも直面している場合は、CPanelを介してWordPressプラグインを更新するための段階的な解決策を次に示します。
WordPressプラグインからの更新が必要な場合あなたの側、プラットフォームはあなたに通知します。ダッシュボードに移動して、上記の画像にあるように、インストールされているバージョン、利用可能な最新バージョン、WordPressバージョンとの互換性などの更新情報を確認できます。
ダッシュボードのプラグインページでバージョンの詳細リンクをクリックして表示し、WordPressプラグインダウンロードページに移動するだけです。
次に、最新バージョンをハードドライブにダウンロードするをクリックします。
CPanelにログインします(パスワードを保存しました。ブックマークをクリックするだけで簡単にログインできます!)。クリックしてください ファイルマネージャー アイコンをクリックして、Webファイルストレージフォルダーを開きます。
WordPressプラグインフォルダに移動します (/ public_html / wp-content / plugins)上記の画像に示すように。次にクリックしてください アップロードする cPanelウィンドウの上部にあるアイコン。
コンピューターを参照してダウンロードしたプラグインを探します同じフォルダにアップロードします。何か問題が発生した場合にロールバックするために、同じフォルダーに圧縮して既存のプラグインファイルを保存することをお勧めします。フォルダを右クリックして、 ファイルを圧縮する.
今 リフレッシュ CPanelプラグインページで、アップロードした.zipファイルを右クリックし、単に選択します ファイルを抽出する。 (私の場合、既存のファイルを上書きするように求められていませんでした)。出来上がり!プラグインは正常に更新されました。
CPanelによるWordPressソフトウェアの更新はプラグインの更新にも似ています。しかし、そこにはいくつかの追加の手順があります。これについては、近日投稿します。だから、私たちの電子メールニュースレターを購読することによってあなた自身を更新してください。そして、提案やヒントはコメントとして常に歓迎されています!

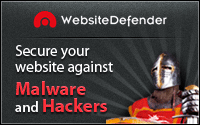










コメント