Le MacBook d’Apple est connu pour offrir le meilleurl'autonomie de la batterie en ce qui concerne les ordinateurs portables. Si vous recherchez une longue durée de vie de la batterie et que vous n'avez pas de travail spécifique à Windows, MacBook est le chemin à parcourir. Cela dit, si vous souhaitez toujours améliorer la durée de vie de la batterie sur MacBook, voici quelques meilleurs conseils pour améliorer la durée de vie de la batterie du MacBook à partir de mon expérience personnelle.
Mes meilleurs conseils personnels pour améliorer la durée de vie de la batterie du MacBook
Éteignez le clavier rétroéclairé si vous ne l'utilisez pas, passez au manuel.
Chaque MacBook est livré avec un clavier rétroéclairé quis'allume automatiquement lorsqu'il fait sombre ou lorsque la lumière est faible. C’est une excellente fonctionnalité car elle est pratique à travailler, mais elle nécessite également un outil dans la batterie. Parfois, comme regarder un film ou naviguer occasionnellement, cette fonctionnalité n'a pas besoin d'être là.
Ma recommandation est de désactiver cette option par défaut, au lieu d'automatique, et de passer en mode manuel. Les MacBooks sont livrés avec des clés matérielles qui vous permettent d'augmenter ou de diminuer la luminosité à volonté.
- Maintenez la touche F5 enfoncée et jusqu'à ce que le rétro-éclairage disparaisse ou réglé au niveau souhaité.
- Ensuite, ouvrez Préférences Système> Clavier> Décochez l'option qui dit Réglez la luminosité du clavier en cas de faible luminosité. Vous pouvez également configurer pour l'éteindre lorsque l'ordinateur n'est pas utilisé pendant 5 secondes.

Fermer les applications lourdes
C'est l'un des meilleurs conseils que vous obtiendrez. Pourquoi? Les MacBooks ont une autonomie de batterie si incroyable que nous avons tendance à maintenir les applications en marche même lorsque vous ne les utilisez pas. Je suggérerais de fermer des applications comme FCP, iTunes, iCloud si vous ne l'utilisez pas ou fermez-le lorsque vous avez terminé.

Ajuster la luminosité de l'écran.
L'écran d'un MacBook fait presque toutbelle. Ils offrent non seulement un excellent contraste, mais offrent également une autonomie impressionnante. Même si vous réduisez la luminosité de 40%, elle semble suffisamment bonne pour faire le travail normal. Je l'exécute généralement avec une luminosité de 50%.
Pour réduire la luminosité de l'écran, maintenez la touche F1 enfoncée jusqu'à ce que la luminosité soit à un niveau juste assez acceptable pour une visualisation confortable. Cela fait, permet maintenant de désactiver le réglage automatique de l'affichage.
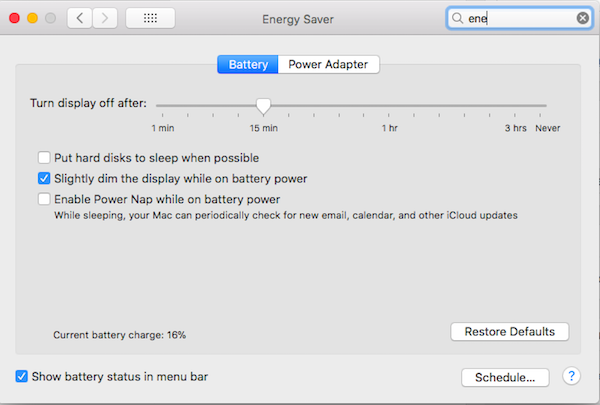
- Ouvrez les Préférences Système> Économiseur d'énergie> onglet Passer à la batterie.
- Assurez-vous de mettre disque dur pour dormir quand c'est possible.
- Cochez l'option qui dit Affaiblissez légèrement l'affichage sur batterie.
- Désactiver Power Nap si vous ne souhaitez pas que les applications s'exécutent en arrière-plan.
- Réglez Désactiver l'affichage après 5 minutes. Vous pouvez ajuster en fonction du type de travail que vous effectuez.
- Vous pouvez également choisir le même paramètre pour le mode adaptateur secteur, ce qui est utile lorsque le MacBook est faible sur batterie.
Désactiver l'écran MacBook Pro / Air de la gradation avec la lumière ambiante
Maintenant, si vous avez un MacBook Pro ou MacBook Air et que la luminosité de votre écran est toujours en train de s'ajuster, c'est à cause du capteur de lumière ambiante. nous pouvons changer cela en utilisant le paramètre d'affichage.
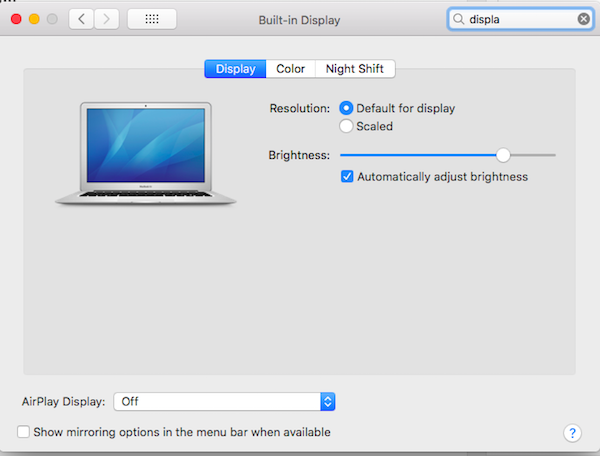
- Ouvrez les Préférences Système> Écrans.
- Décochez la case qui dit "Ajuste automatiquement la luminosité lorsque la lumière ambiante change"
- Ensuite, sélectionnez un niveau de luminosité qui vous convient le mieux en déplaçant les curseurs vers la gauche.
- Fermer les préférences système
Quittez les applications qui consomment plus d'énergie
Comme n'importe quel système d'exploitation, les applications sur MacOS X peuvent devenir des voyous et consommer beaucoup de batterie à votre insu. Pour savoir quelles applications consomment la batterie, suivons les étapes ci-dessous:

- Recherchez Activity Monitor, ouvrez, puis passez à la section CPU.
- Cliquez sur la colonne qui indique «% CPU» pour les trier par pourcentage CPU.
- Maintenant, recherchez les applications qui consomment un pourcentage plus élevé qui semble anormal par rapport aux autres.
- Double-cliquez sur cette application et une nouvelle fenêtre s'ouvrira.
- Sélectionnez Quitter.
- La prochaine étape évidente consiste à déterminer si vous avez besoin de cette application, et si ce n'est pas le désinstaller.
Comment économiser la batterie sur Macbook OSX? Faites le nous savoir dans les commentaires.













commentaires