Ir zināms, ka Apple MacBook piegādā labākoakumulatora darbības laiks, ja runa ir par klēpjdatoriem. Ja jūs meklējat ilgu akumulatora darbības laiku un jums nav Windows specifiska darba, MacBook ir tas ceļš. Tomēr, ja jūs joprojām vēlaties uzlabot akumulatora darbības laiku MacBook, šeit ir daži labākie padomi, kā uzlabot MacBook akumulatora darbības laiku no manas personīgās pieredzes.
Mani personīgie labākie padomi, kā uzlabot MacBook akumulatora darbības laiku
Izslēdziet aizmugurgaismoto tastatūru, ja jūs to nelietojat, dodieties manuāli.
Katrā MacBook komplektācijā ir aizmugurgaismota tastatūra, kasautomātiski ieslēdzas, kad ir tumšs vai kad apgaismojums ir vājš. Tā ir lieliska īpašība, jo tā padara ērtu darbu, bet pēc tam prasa arī akumulatora rīku. Dažreiz, piemēram, skatoties filmu vai gadījuma rakstura pārlūkošanu, šai funkcijai nav jābūt.
Mans ieteikums ir izslēgt to pēc noklusējuma, nevis automātisko, un iet manuāli. MacBooks komplektācijā ir aparatūras taustiņi, kas ļauj palielināt vai samazināt gribas spilgtumu.
- Turiet nospiestu taustiņu F5 un līdz brīdim, kad redzat, ka fona apgaismojums ir aizgājis vai iestatīts vajadzīgajā līmenī.
- Pēc tam atveriet Sistēmas preferences> Tastatūra> noņemiet atzīmi no izvēles rūtiņas Pielāgojiet tastatūras spilgtumu vājā apgaismojumā. Varat arī iestatīt tā izslēgšanu, ja dators netiek izmantots 5 sekundes.

Aizveriet smagos lietojumus
Šis ir viens no labākajiem padomiem, ko jūs saņemsit. Kāpēc? MacBooks akumulatora darbības laiks ir tik neticams, ka mums ir tendence lietotnes darboties pat tad, ja tās neizmantojam. Es ieteiktu aizvērt tādas lietojumprogrammas kā FCP, iTunes, iCloud, ja jūs to nelietojat, vai aizvērt to, kad esat pabeidzis.

Pielāgojiet ekrāna spilgtumu.
MacBook ekrāns padara gandrīz jebkoskaists. Tie ne tikai piedāvā lielisku kontrastu, bet arī iespaidīgu akumulatora darbības laiku. Pat ja pazemināt spilgtumu par 40%, tas izskatās pietiekami labs, lai veiktu regulāru darbu. Es to parasti izmantoju ar 50% spilgtumu.
Lai samazinātu ekrāna spilgtumu, turiet nospiestu taustiņu F1, līdz spilgtums ir pietiekami pieļaujamā līmenī, lai to ērti skatītu. Tas ir izdarīts, ļauj tagad atspējot displeja automātisko pielāgošanu.
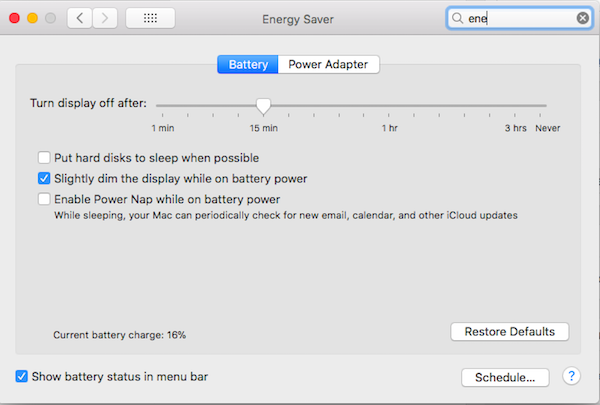
- Atveriet sistēmas preferences> Enerģijas taupītājs> Pārslēgties uz cilni Akumulators.
- Pārliecinieties, lai ievietotu cietais disks gulēt kad vien iespējams.
- Pārbaudiet opciju, kas saka Nedaudz aptumšojiet displeju kad ir akumulatora enerģija.
- Atspējot Power Nap ja nevēlaties, lai lietotnes darbotos fonā.
- Iestatiet Izslēgt displeju pēc 5 minūtēm. Jūs varat pielāgot, ņemot vērā veicamo darbu.
- To pašu iestatījumu var izvēlēties arī strāvas adaptera režīmā, kas palīdz, ja MacBook akumulatora enerģijas līmenis ir zems.
Atspējojiet MacBook Pro / Air ekrāna tuvināšanu ar apkārtējo apgaismojumu
Tagad, ja jums ir MacBook Pro vai MacBook Air un jūsu ekrāna spilgtums joprojām pielāgojas, tas notiek apkārtējās gaismas sensora dēļ. mēs to varam mainīt, izmantojot displeja iestatījumu.
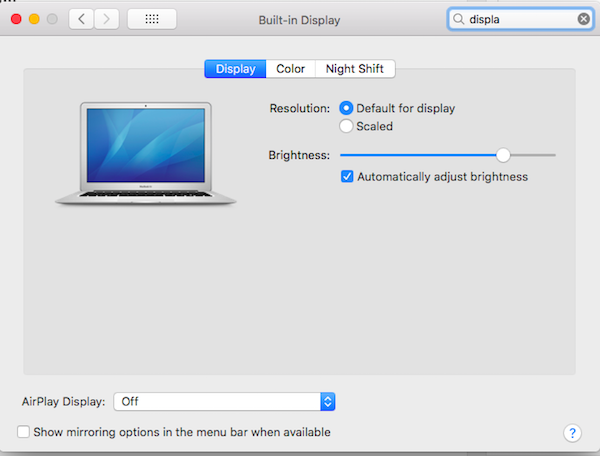
- Atveriet sistēmas preferences> Displeji.
- Noņemiet atzīmi no izvēles rūtiņas “Automātiski pielāgot spilgtumu mainoties apkārtējai gaismai”.
- Pēc tam atlasiet sev vispiemērotāko spilgtuma līmeni, pārvietojot slīdņus pa kreisi.
- Aizveriet sistēmas preferences
Iziet no lietojumprogrammām, kuras patērē vairāk enerģijas
Tāpat kā jebkura operētājsistēma, arī MacOS X lietotnes var kļūt negodīgas un patērēt daudz akumulatora bez jūsu ziņas. Lai uzzinātu, kuras lietotnes patērē akumulatoru, rīkojieties šādi:

- Meklējiet Activity Monitor, atveriet un pēc tam pārslēdzieties uz CPU sadaļu.
- Noklikšķiniet uz kolonnas, kurā rakstīts “% CPU”, lai sakārtotu tās pēc CPU procentiem.
- Tagad pievērsiet uzmanību tām lietotnēm, kuras patērē lielāku procentuālo daudzumu, kas izskatās neparasti salīdzinājumā ar citām.
- Veiciet dubultklikšķi uz šīs lietotnes, un tā atvērs citu logu.
- Atlasiet Iziet.
- Nākamais acīmredzamais solis ir noskaidrot, vai jums šī lietotne ir nepieciešama, un, ja ne, atinstalējiet to.
Kā jūs ietaupāt akumulatoru MacBook OSX? Paziņojiet mums komentāros.













Komentāri