Google Calendar è famoso tra Androidutenti di smartphone, che ha funzionalità di tutte le app di calendario con supporto cloud. Puoi creare eventi, promemoria e allarmi per il calendario e ricevere notifiche su qualsiasi dispositivo che usi il servizio Calendar di Google. Tuttavia, Google Calendar offre più di un semplice servizio di calendario. L'articolo ti aiuta a ottenere i migliori consigli e suggerimenti per Google Calendar su Android.
I migliori consigli e trucchi per Google Calendar su Android
L'app di Google Calendar è passata sotto diversiaggiornamenti che hanno portato molte funzionalità al servizio. Puoi modificare il comportamento dell'app in base alle tue esigenze. Può essere utilizzato per aumentare la produttività o per organizzare bene i programmi di allenamento. Dai un'occhiata ai suggerimenti utili di seguito.
Crea eventi utilizzando Google Assistant
Poiché i servizi Google sono interconnessi, è possibile utilizzare l'Assistente Google sul proprio smartphone Android per aggiungere eventi all'app Google Calendar. Ad esempio, quando chiedi a Google Assistant"Ricordami di acquistare la rivista economica domani sera", inoltrerà l'aggiunta del promemoria a Google Calendar. Quindi, il giorno successivo, riceverai una notifica dallo stesso Google Calendar.

Usa calendari alternativi
Oltre ai calendari gregoriani standard, l'app ti consente anche di aggiungere calendari alternativi ampiamente utilizzati. Ci sono principalmente nove tipi di calendari alternativi disponibili in Google Calendar tra cui ebraico, hijri, cinese, indiano, coreano, persiano. Per cambiare tipo di calendario, vai a Google Calendar> Impostazioni> Generale> Calendario alternativo.

Aggiungi eventi dalla tua posta
Google ha recentemente aggiunto l'opzione per aggiungere la datacon promemoria per l'app Google Calendar direttamente da Gmail. Ora, l'app ha un'opzione aggiuntiva che recupera tutti i messaggi e imposta promemoria dai messaggi. Navigare verso Impostazioni> Eventi da Gmail per abilitare la funzione.
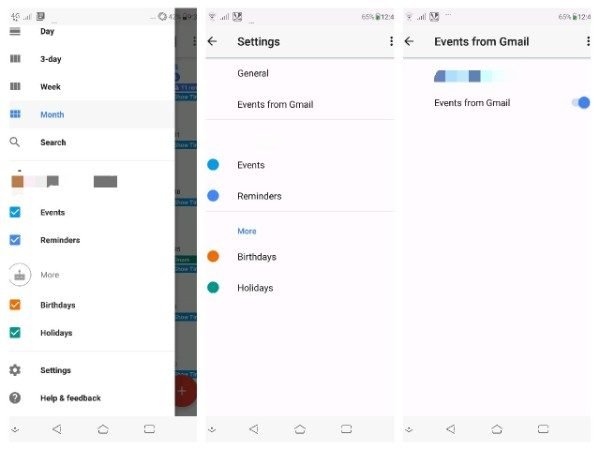
Cambia il colore dell'evento
L'app imposta un colore predefinito di blu per ogni promemoria appena aggiunto. Tuttavia, puoi modificarli manualmente direttamente nell'app stessa per identificarli facilmente. Ecco i passaggi per questo.
Apri l'app Google Calendar e tocca qualsiasi evento in qualsiasi data. Tocca l'icona a forma di matita (modifica) in alto, m e scorri verso il basso e tocca “Colore predefinito” e scegli uno qualsiasi dall'elenco.
Imposta obiettivi su Google Calendar
Come accennato in precedenza, il Google Calendar ha una sezione obiettivi dove puoi fissare obiettivi in qualsiasi aspetto della vitatra cui allenamento, amicizia, famiglia, organizzazione della vita, sviluppo delle competenze, ecc. Per fare ciò, vai all'app Google Calendar e tocca il pulsante "+". Scegli Obiettivi e seleziona la categoria. Puoi scegliere gli orari e gli orari appropriati.

Aggiungi posizione ai promemoria
Il L'app Calendario ti consente di aggiungere posizioni al promemoria. Quando aggiungi un promemoria per un evento, puoi toccare “Posizione” per aggiungere qualsiasi luogo. Pertanto, quando l'app avvisa dell'evento, è possibile navigare direttamente verso la posizione utilizzando Google Maps facilmente.

Promemoria condiviso e videochiamata su Google Calendar
È possibile aggiungere persone ai promemoria del calendario, nel caso in cui non si fosse a conoscenza. Tocca "+"> Evento> Invita persone > Aggiungi persone utilizzando l'ID Gmail. Tuttavia, le persone invitate devono accettare la richiesta. Una volta aggiunte le persone, riceveranno anche notifiche di promemoria e dettagli sull'evento.

Una delle migliori funzioni di Shared Reminder è la videochiamata che utilizza Hangouts. Dopo aver aggiunto più persone, puoi effettuare una videoconferenza di gruppo con tutti tramite Hangouts.
Spero che l'abbia trovato utile. Spargi le parole.






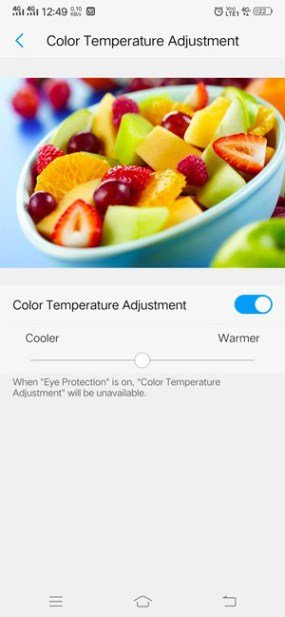





Commenti