Google Calendar é famoso entre Androidusuários de smartphones, que possuem recursos de todos os aplicativos de calendário com suporte à nuvem. Você pode criar eventos, lembretes e alarmes para o calendário e ser notificado em qualquer dispositivo que use o serviço de calendário do Google. No entanto, o Google Agenda serve mais do que apenas um serviço de calendário. O artigo ajuda você a conhecer as Melhores dicas e truques para o Google Agenda no Android.
Melhores dicas e truques para o Google Agenda no Android
O aplicativo Google Agenda passou por váriasatualizações que trouxeram muitos recursos ao serviço. Você pode alterar o comportamento do aplicativo, dependendo da sua necessidade. Pode ser usado para aumentar sua produtividade ou para organizar bem seus horários de treino. Confira as dicas úteis abaixo.
Crie eventos usando o Google Assistant
Como os serviços do Google estão interconectados, você pode usar o Assistente do Google no seu smartphone Android para adicionar eventos ao aplicativo Google Agenda. Por exemplo, quando você pergunta ao Assistente do Google"Lembre-me de comprar uma revista de negócios amanhã à noite", ele encaminhará a adição do lembrete ao Google Agenda. Portanto, no dia seguinte, você receberá uma notificação do próprio Google Agenda.

Usar agendas alternativas
Além dos calendários gregorianos padrão, o aplicativo também permite adicionar calendários alternativos amplamente usados. Existem principalmente nove tipos de agendas alternativas disponíveis no Google Agenda incluindo hebraico, islâmico, chinês, indiano, coreano, persa. Para alterar o tipo de calendário, vá para Google Agenda> Configurações> Geral> Calendário alternativo.

Adicione eventos do seu e-mail
O Google recentemente adicionou a opção de adicionar a datacom lembretes para o seu aplicativo Google Agenda diretamente do Gmail. Agora, o aplicativo tem uma opção adicional que busca todos os emails e define lembretes dos emails. Navegar para Configurações> Eventos do Gmail para ativar o recurso.
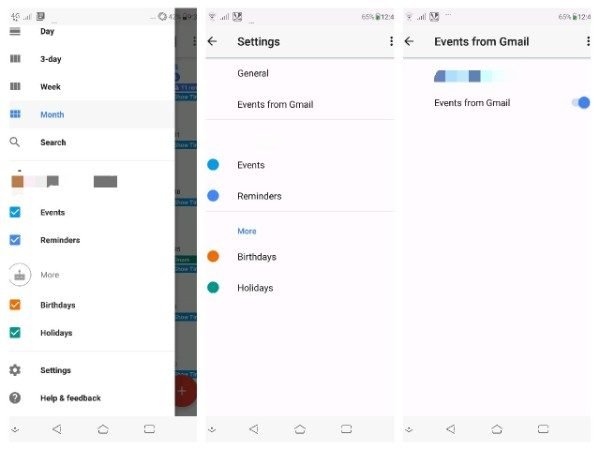
Alterar cor do evento
O aplicativo define uma cor padrão de azul para todos os lembretes adicionados recentemente. Mas você pode editá-los manualmente diretamente no próprio aplicativo para identificar facilmente. Aqui estão os passos para isso.
Abra o aplicativo Google Agenda e toque em qualquer evento em qualquer data. Toque no ícone de lápis (editar) na parte superior, desloque-se para baixo e toque em “Cor padrão” e escolha qualquer um da lista.
Definir metas no Google Agenda
Como mencionamos anteriormente, o O Google Agenda tem uma seção de metas onde você pode definir metas em qualquer aspecto da vidaincluindo exercícios, amizade, família, organização da vida, desenvolvimento de habilidades etc. Para fazer isso, acesse o aplicativo Google Agenda e toque no botão "+". Escolha Objetivos e selecione a categoria. Você pode escolher os horários e horários apropriados.

Adicionar local aos lembretes
o O aplicativo Calendário permite adicionar locais ao lembrete. Quando você adiciona um lembrete de evento, pode tocar em "Local" para adicionar qualquer local. Portanto, quando o aplicativo notificar sobre o evento, você poderá navegar diretamente para o local usando o Google Maps facilmente.

Lembrete compartilhado e videochamada no Google Agenda
Você pode adicionar pessoas aos lembretes da agenda, caso não saiba. Toque em "+"> Evento> Convidar Pessoas > Adicione pessoas usando o ID do Gmail. No entanto, as pessoas convidadas precisam aceitar a solicitação. Depois que as pessoas forem adicionadas, elas também receberão notificações de lembrete e detalhes sobre o evento.

Um dos melhores recursos do Lembrete compartilhado é a vídeo chamada usando o Hangouts. Depois que várias pessoas são adicionadas, você pode fazer uma videoconferência em grupo com todos através do Hangouts.
Espero que você tenha achado isso útil. Espalhe as palavras.






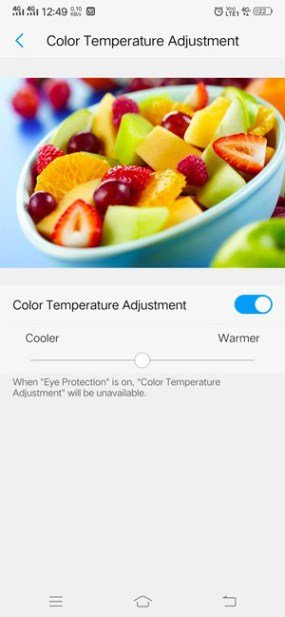





Comentários