Windows 10のエクスプローラーに相当するFindermacOS Mojaveの小さいながらも非常に便利な機能のセットで有効になっています。これにより、プレビューアプリケーションやカバーフローなどを開かなくても、作業をより速く完了できるようになります。 macOS Mojaveにアップグレードした場合は、macOS MojaveでFinderの新機能を使用して生産性を向上させる方法をご覧ください。
macOS MojaveでFinderの新機能を使用する方法
Finderのクイックアクション
Finderでリストビューまたは列ビューを選択した場合フォルダと画像またはPDFファイルを選択すると、Mojaveはプレビューアプリを開かずに画像で使用できるいくつかのツールを提供します。メタデータプレビューの下部に、Rorate、Markupなどの3つのツールまたはボタンがあります。
1]回転: Optionキーを押すと、Rotate Leftとして表示され、Rotate-Rightに変わります。ここから方向をすばやく変更できます。

2]マークアップ:
画像の場合、このボタンをクリックすると、プレビューのように見える新しいウィンドウの画像ですが、それは本格的なプレビューアプリではありません。このマークアップツールを使用して、テキストの追加、描画、回転、トリミングなどを行うことができます。

複数の画像を選択した場合、右クリックして探します クイックアクション> PDFの作成。この意志 複数の画像を1つのPDFファイルに変換します。 左回転または右回転のオプションもあります(オプションボタンが押されたとき)。

ビデオ用、「マークアップ」ボタンは トリム ボタン。それをクリックし、開始点と終了点を選択してビデオをトリミングできます。

3]もっと ボタンはデフォルトで画像ファイルのPDFを作成します。ビデオの場合は、カスタマイズするだけです。カスタマイズをクリックすると、回転、マークアップ、PDFの作成、およびトリミングの保持または削除を選択できます。

カバーフローではなくギャラリービュー
カバーフローはギャラリービューに置き換えられました。 ほぼ同じですが、その下にあるファイルのリストが、水平方向にスクロールできるプレビューまたはサムネイルのリストに置き換えられます。以前と同じように、いつでもスペースバーを押してクイックプレビューウィンドウで開くことができます。
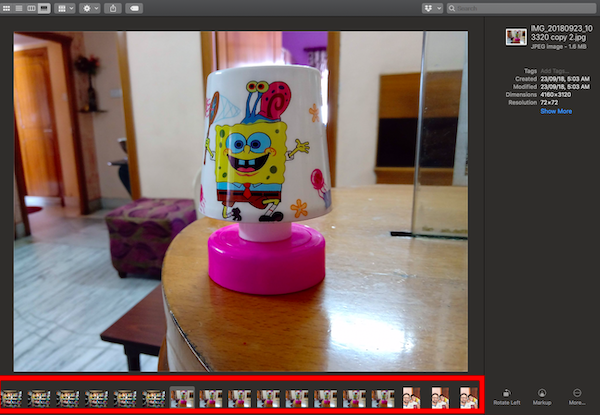
したがって、ナビゲートが容易であるだけでなく、サムネイルのために多くを見ると、画像とドキュメントの多くを見ることができます。これとは別に、名前を変更するためのクイックアクションを備えたメタデータペインが右側にあり、いくつかのクイックアクションを実行できます。
メタデータプレビューを非表示
ファインダーの右側に新しいパネルがありますクイックアクションとメタデータへのアクセスを提供します。これは、画像やドキュメントを日常的に扱う多くの人に役立ちます。ただし、日常的に多くの画像を処理しない場合は、非表示にすることができます。に行く 表示>プレビューを非表示。ただし、プレビュー画像のサイズは大きくなりません。
macOS MojaveのFinderのこれらの新機能が実際に役立つかどうかをお知らせください。 Cover Flowはギャラリービューより優れていたと思いますか?




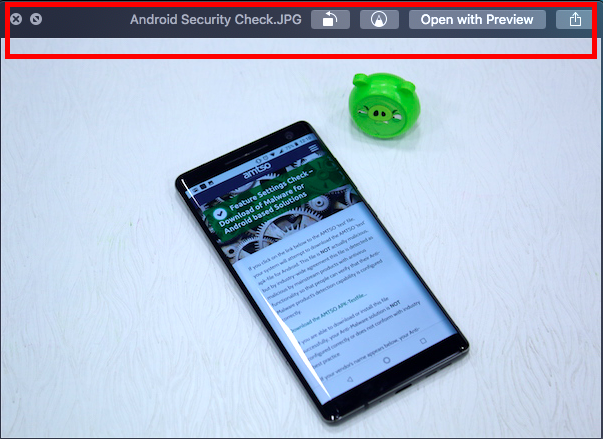







コメント