Macにディスクパーティションを作成できるかどうか疑問に思ったことはありませんか?その答えは「はい」です。 Macでパーティションを作成する 基本的にそのハードドライブを分割することを意味します異なるボリュームへのストレージ。また、デバイスの形式を変更したり、Windowsなどの複数のオペレーティングシステムをインストールしたりすることも必要になる場合があります。このガイドでは、 macOSでパーティションの削除とマージを作成します。 Macbook AirとMacbook Proで動作します。

macOSでパーティションを作成、削除、マージする方法
- Time Machineを使用してデータをバックアップするか、手動のバックアッププロセスに従います
- ユーティリティ>ディスクユーティリティ> HDを開きます。
- パーティションタブを使用して応急処置を起動し、パーティションのサイズを変更します
- 同じツールを使用して、ハードドライブのパーティションを削除し、作成してマージします。
このツールの使用には注意してください。パーティションを削除した場合、データを元に戻す方法はありません。 macOSの作成、パーティションの削除、メソッドのマージから始めましょう。
1] macOSのデータをバックアップ
Macのドライブに変更を加える前に、それがバックアップされていることを確認してください。また、ドライブには十分な 別のパーティションを作成するための空き容量 そして macOSを適切に実行します。
2] macOS High SierraまたはmacOS MojaveまたはmacOS Catalina上のMacにパーティションを作成します
- ドックからFinderを開き、[アプリケーション]を選択します
- 下にスクロールして「ユーティリティ」フォルダを開き、ダブルクリックしてディスクユーティリティを開きます。
- まだ選択していない場合は、左側のドロワーから「Macintosh HD」ハードドライブを選択します。

- 上部の「応急処置」の横にある「パーティション」タブオプションをクリックします。
- 「ボリュームの追加」ではなく、パーティションをクリックします。
- ディスクパーティションのサイズをGBに入れて適用します。
注意: 追加(+)をクリックして、デバイスのパーティション数を増やすこともできます。各パーティションをクリックして、名前とフォーマットを変更します。 サイズ変更コントロールをドラッグするか、各パーティションのサイズを入力します [適用]をクリックします。さらに、ディスクユーティリティを使用すると、パーティションを削除することもできます。
3] macOS High SierraまたはmacOS MojaveまたはmacOS Catalinaのディスクパーティションを削除します
- ドックからFinderを開き、[アプリケーション]を選択します。
- 下にスクロールして「ユーティリティ」フォルダを開き、ダブルクリックしてディスクユーティリティを起動し、削除する必要があるパーティションを選択します。

- 「パーティション」タブをクリックし、削除するパーティションを強調表示します
- 最後に、マイナス(-)記号をクリックし、[削除]を選択します。
macOS High SierraまたはmacOS MojaveまたはmacOS Catalinaでパーティションをマージする
最後に、 macOSで両方のパーティションをマージし、 上記の手順に加えて、手順7の後に実行する必要のあることを次に示します。
- パーティションA1を選択し、そのコーナーをクリックしたまま、最近削除したパーティションB1の上にドラッグします。
- 「適用」ボタンをクリックします。 Y
- パーティションをマージ/結合できるようになります。
注意: パーティションをバックアップすることを忘れないでください。そうしないと、削除/マージされたパーティションのすべてのデータが失われます。
削除を作成してマージするのは簡単ですが、macOSでパーティションを作成する場合は、注意が必要です。パーティションを削除またはマージすると、データが失われます。失われたデータはいかなる方法でも回復できません。ハードドライブのパーティションを解除するのは簡単ですが、注意してください。




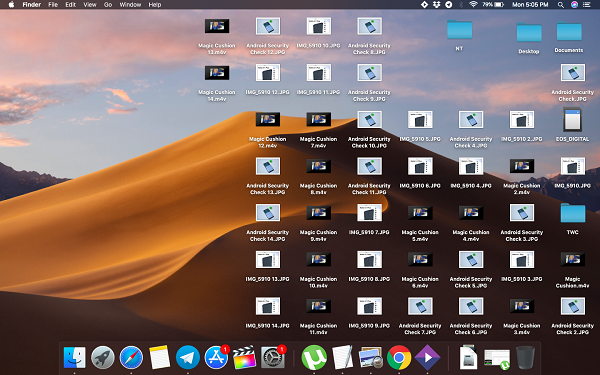







コメント