macOS Mojave에는 카메라와 macOS를 모두 통합하는 몇 가지 기능이 있습니다. 이러한 기능 중 하나는 연속성 카메라입니다. 이 기능을 사용하면 즉시 사진을 찍습니다 MacBook에서 또는 문서를 스캔하다 iPhone 또는 iPad를 사용합니다. 이미지는 Mac에서 즉시 사용할 수 있습니다. 이 안내서에서는 macOS Mojave에서 연속성 카메라 기능을 사용하는 방법을 공유합니다.
macOS Mojave에서 연속성 카메라 기능을 사용하는 방법
연속성 카메라의 흥미로운 부분은Pages, Keynote, Notes, TextEdit 등을 포함한 기본 Mac 앱에서 작동합니다. 시작하기 직전에 두 기기 모두에서 동일한 Apple ID를 사용해야합니다.
iPhone 및 iPad에서 연속성 카메라를 사용하여 사진을 추가하는 방법
- 사진을 가져올 앱을 엽니 다.
- iPhone에서 찍은 사진을 삽입하려는 위치를 마우스 오른쪽 버튼으로 클릭하십시오.
- 메뉴에서 사진 가져 오기> 사진 찍기를 클릭하십시오. iPhone 또는 iPad에서 카메라 앱이 시작됩니다.
- iPhone 또는 iPad에서 버튼을 눌러 사진을 찍은 다음 사진 사용을 누릅니다. 사진이 Mac의 문서 나 창에 나타납니다.

노트 : 기기가 둘 다 있으면 '애 쉬쉬 아이폰 (Ashish iPhone)'/ '애 쉬쉬 iPad (Ashish iPad)'로 표시되며 스캔 및 사진 촬영을위한 별도의 메뉴가 있습니다.
iPhone 및 iPad에서 Continuity Camera를 사용하여 문서를 스캔하는 방법
- 연속성 카메라 기능을 사용하려는 앱을 엽니 다. 사진을 찍을 공간을 마우스 오른쪽 버튼으로 클릭 한 다음 사진 가져 오기> 문서 스캔.
- 장치에서 카메라가 시작됩니다. iPhone 또는 iPad에서 카메라를 바라 보도록 문서를 놓은 다음 스캔이 완료 될 때까지 기다리십시오.
- 문서를 수동으로 스캔 할 수도 있습니다. 카메라 아이콘 또는 볼륨 버튼 중 하나를 수동으로 탭해야합니다.
- 그런 다음 모서리를 드래그하여 페이지에 맞게 스캔을 조정 한 다음 스캔 유지를 누릅니다.
모든 스캔은 Mac의 문서 폴더에 PDF로 나타납니다.
이 기능에 대해 어떻게 생각하십니까? macOS Mojave에서 연속성 카메라 기능을 사용하기 쉬웠습니까? 더 자동화되어야한다고 생각하십니까? 의견에 알려주십시오.



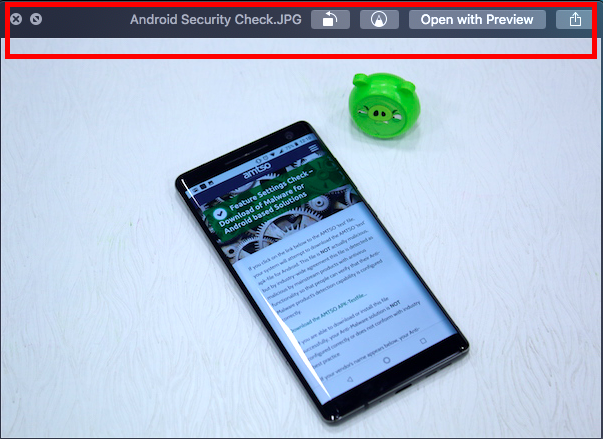
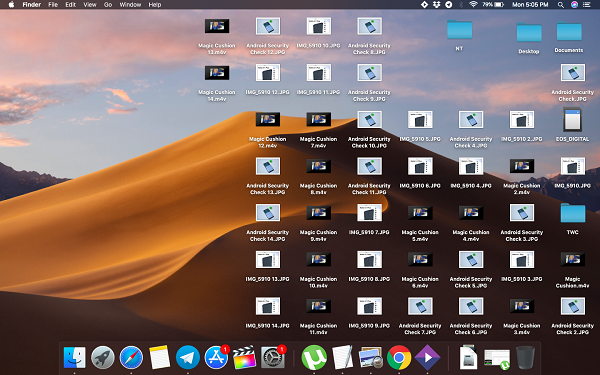







코멘트