Es gibt einige Funktionen in macOS Mojave, die sowohl Kamera als auch macOS zusammen integrieren. Eine dieser Funktionen ist die Durchgangskamera. Mit dieser Funktion können Sie Machen Sie sofort ein Foto von Ihrem MacBook oder Scannen Sie ein Dokument mit Ihrem iPhone oder iPad. Die Bilder sind sofort auf Ihrem Mac verfügbar. In diesem Handbuch erfahren Sie, wie Sie die Continuity Camera-Funktion in macOS Mojave verwenden.
Verwendung der Continuity Camera-Funktion in macOS Mojave
Der interessante Teil von Continuity Camera ist dasEs funktioniert mit nativen Mac-Apps, einschließlich Pages, Keynote, Notes, TextEdit usw. Stellen Sie kurz vor dem Start sicher, dass Sie auf beiden Geräten dieselbe Apple ID verwenden.
So fügen Sie ein Foto mit der Continuity Camera von iPhone und iPad hinzu
- Öffnen Sie die App, in die Sie ein Foto importieren möchten.
- Klicken Sie mit der rechten Maustaste auf eine beliebige Stelle, an der Sie ein von Ihrem iPhone aufgenommenes Foto einfügen möchten.
- Klicken Sie im Menü auf Foto importieren> Foto aufnehmen. Dadurch wird die Kamera-App auf Ihrem iPhone oder iPad gestartet.
- Tippen Sie auf Ihrem iPhone oder iPad auf die Schaltfläche, um ein Foto aufzunehmen, und tippen Sie anschließend auf Foto verwenden. Ihr Foto wird im Dokument oder Fenster auf Ihrem Mac angezeigt.

Hinweis: Wenn Sie beide Geräte haben, wird das Gerät als "Ashish iPhone" / "Ashish iPad" aufgeführt und verfügt über ein separates Menü zum Scannen und Aufnehmen eines Fotos.
So scannen Sie ein Dokument mit der Continuity Camera von iPhone und iPad
- Öffnen Sie die App, in der Sie die Continuity Camera-Funktion verwenden möchten. Klicken Sie mit der rechten Maustaste auf die Stelle, an der Sie ein Bild aufnehmen möchten, und klicken Sie dann auf Foto importieren> Dokumente scannen.
- Dadurch wird die Kamera auf Ihrem Gerät gestartet. Platzieren Sie Ihr Dokument in Sichtweite der Kamera auf Ihrem iPhone oder iPad und warten Sie, bis der Scan abgeschlossen ist.
- Sie können Dokumente auch manuell scannen. Sie müssen manuell auf das Kamerasymbol oder eine der Lautstärketasten tippen.
- Ziehen Sie anschließend die Ecken, um den Scan an die Seite anzupassen, und tippen Sie anschließend auf Scan beibehalten.
Alle Ihre Scans werden als PDF im Dokumentordner auf Ihrem Mac angezeigt.
Was halten Sie von dieser Funktion? War es einfach, die Continuity Camera-Funktion in macOS Mojave zu verwenden? Denkst du, es hätte automatisierter sein sollen? Lass es uns in den Kommentaren wissen.



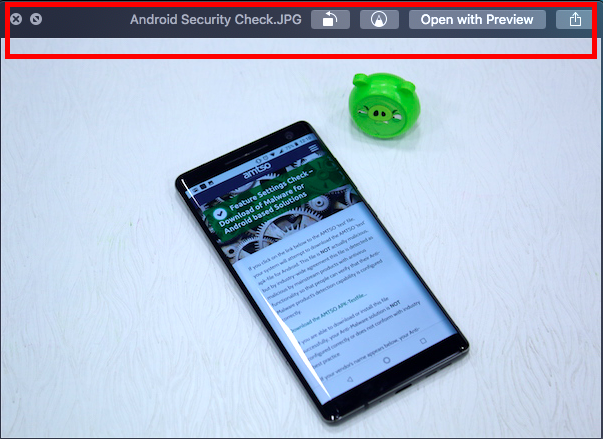
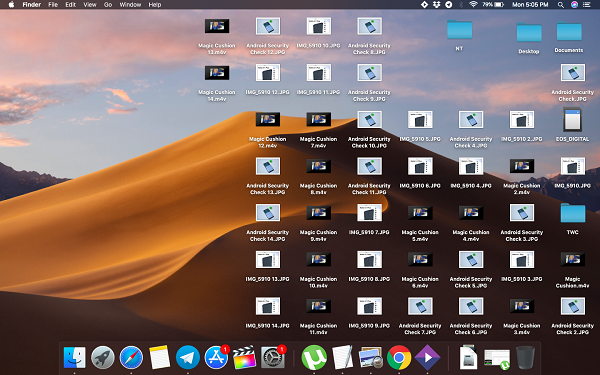







Bemerkungen