Als je iemand bent zoals ik die graag uitgeeftminder tijd om te scrollen of te zoeken en meer tijd om naar de nummers in de iTunes-bibliotheek te luisteren, zorg er dan voor dat het in de eerste plaats georganiseerd is. Hoe groter je iTunes-bibliotheek is, hoe moeilijker het is om deze gestructureerd te houden. Met een paar eenvoudige tips kun je deze taak echter speels beheren. In de column van vandaag zet ik iTunes Music Library Tips in.
iTunes Music Library Tips voor beter luisteren
U kunt de manier wijzigen waarop u uw iTunes-inhoud bekijkt en afspeelt. Hier is hoe!
Verberg zijbalk in iTunes
Wanneer je iTunes start en een nummer van je afspeeltiTunes-bibliotheek, de zijbalk wordt gemakkelijk zichtbaar. Het toont verschillende secties. Als u dit voor uw zicht wilt verbergen, kunt u ervoor kiezen om de zijbalk te verbergen. Voor deze,
Kiezen 'Visie' en selecteer in de lijst met weergegeven opties 'Verberg zijbalk'.

Houd er rekening mee dat wanneer je dit doet, je geen toegang hebt tot je afspeellijsten.
Gebruik de kolombrowser om door uw muziekbibliotheek te bladeren
U kunt de kolombrowser gebruiken om snel een nummer uit de muziekbibliotheek te vinden. Standaard is uw muziek onderverdeeld in vijf categorieën: Kunstenaars, Albums, Nummers, Genres en Gedownload.
Al het bovenstaande is gegroepeerd in speciale kolommen. U selecteert een item in elke kolom en merkt dat de lijst automatisch wordt beperkt tot overeenkomende nummers. Om dit te controleren,
1] Kies Muziek in het pop-upmenu linksboven, selecteer ‘Bibliotheek'.
2] Kies vervolgens ‘Nummers'Vanuit de zijbalk en schakel over naar'Visie'Tabblad.
3] Klik op de 'Visie'Tabblad en selecteer ‘Kolombrowser’>‘Kolombrowser weergeven'.
4] Kies nu de kolommen die u wilt weergeven. Als u de kolombrowser wilt gebruiken, selecteert u opties in zoveel kolommen als u maar wilt.
Terwijl u opties selecteert, worden nummers die overeenkomen met uw selecties weergegeven.
Overschakelen naar iTunes MiniPlayer
Zoals de naam al doet vermoeden, kan iTunes-speler worden omgevormd tot MiniPlayer, waardoor er zeer weinig ruimte op uw scherm wordt ingenomen. Je kunt nog steeds het volume aanpassen, naar nummers zoeken en andere dingen doen.
Wanneer u de muiscursor over de speler beweegt, verschijnen de illustraties en bedieningselementen. Kies ‘om de iTunes-speler te verkleinen tot het MiniPlayer-scherm‘Visie’> Schakel over naar MiniPlayer.
Consolideer iTunes-bibliotheek
In plaats van nummers op verschillende locaties te bewaren,het is logisch om al uw media in de iTunes Media-map te plaatsen. Dit maakt het gemakkelijk om gerelateerde inhoud te vinden en ook een sneller zoekresultaat. U kunt ze ook terugzetten naar een externe harde schijf en later snel herstellen.
- Start iTunes.
- Open "Bestand> Bibliotheek> Bibliotheek organiseren".
- Vink het vakje aan naast "Bestanden consolideren" en klik op de knop "OK".
- Vervolgens kopieert iTunes alle bestanden die hier niet in de iTunes-map staan.
Met deze eenvoudige tips bij de hand kunt u dus uw muziekbestanden beheren. Het kan een groot verschil maken in hoe gemakkelijk u ze kunt vinden en bijhouden.







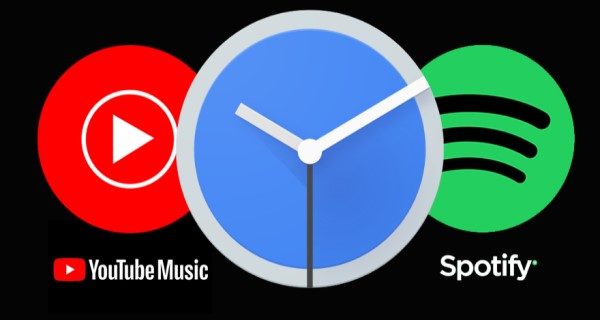


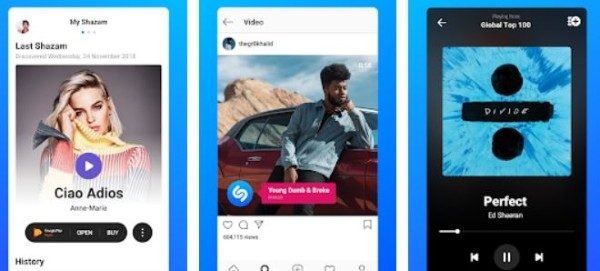

Opmerkingen