Als je je iPhone, iPod en iPad hebt gebruiktals apparaten voor ‘Muziek’ en entertainment, dan is deze post zeker nuttig voor je. Dit bericht helpt u bij het oplossen van problemen waarmee u in het verleden soms te maken heeft gehad, of helpt u problemen te voorkomen die zouden zijn opgetreden als u niet de juiste stappen had genomen.
Om te luisteren naar je favoriete nummers enmuziek op uw iDevices moet u eerst de audiobestanden met uw apparaat synchroniseren zodat ze in de Muziek-app verschijnen. Op deze manier heb je ze in je Muziek-app en heb je dus volledige controle over wanneer je ze moet spelen, hoe je ze moet spelen etc. Kortom, je hebt bijna volledige controle over je muziek omdat er veel snelkoppelingen enz. Tot je dienst staan.
Ook al zijn er veel andere manieren waarop wekan muziek en audiobestanden overzetten naar uw iDevices die ook apps van derden enz. bevatten, u krijgt dat soort controle en gemak niet. Vaak gebeurt het dat de snelkoppelingen niet werken voor de app van derden, en andere games en apps kunnen voorkomen dat apps van derden audiobestanden afspelen zodra die specifieke game of app is gestart.
Daarom is het volgens mij een goed idee dat jijsynchroniseer uw audiobestanden met uw apparaat via iTunes. Op deze manier heb je ook een groot voordeel dat niemand je audiobestanden van je apparaat kan verwijderen. Nu kan dit ook een nadeel blijken te zijn, afhankelijk van hoe je het ziet. Omdat het ook betekent dat zelfs jij een nummer niet kunt verwijderen als je dat wilt.
Laten we in ieder geval hier tot het belangrijkste discussiepunt komen. Nu zal ik u vertellen hoe u ‘Handmatig muziek beheren’ op uw apparaat kunt gebruiken en hoe u ‘Problemen met afspeellijsten oplossen’ kunt oplossen / vermijden.
Muziek handmatig beheren in iTunes
Dit onderdeel is heel gemakkelijk en handig. Je zult deze methode geweldig vinden als je het een paar keer uitprobeert. Volg de stappen:
1. Open iTunes en sluit uw iDevice aan op de computer.
2. Blader naar beneden op het tabblad Samenvatting tot u het tabblad Opties ziet.

3. Vink daar de optie ‘Muziek handmatig beheren’ aan.
4. U kunt ook de optie ‘Songs met een hogere bitsnelheid converteren naar’ aanvinken en ‘128 kbps’ selecteren. Dit komt omdat 128 kbps de ideale waarde is voor uw iDevices en u ook wat ruimte bespaart.
5. Dat is het. Je bent klaar met deze stap.
Nu u de optie 'Muziek handmatig beheren' heeftoptie aangevinkt op uw iDevice, u kunt eenvoudig elk nummer dat u wilt via iTunes slepen en neerzetten in uw iDevice. Tegelijkertijd kunt u ook elk gewenst nummer verwijderen zonder andere wijzigingen aan te brengen en zonder de afspeellijst en andere bestanden te beïnvloeden. Maar wacht! Het spel is nog niet afgelopen! Bekijk het volgende deel waarin u ook ‘Problemen met afspeellijsten oplossen / vermijden’ kunt oplossen.
Hoe problemen met afspeellijsten op te lossen / te vermijden?
Dit is weer een heel eenvoudige methode. Hier is wat u doet, in plaats van een afspeellijst op uw iDevice te maken via de muziek-app, maakt u de afspeellijst rechtstreeks via iTunes!
Ik weet dat de bovenstaande 2-methoden volledig klinkenhetzelfde, maar er zijn veel problemen die u kunt vermijden door de tweede methode te gebruiken. Er zijn bijvoorbeeld veel gevallen geweest waarin de afspeellijsten die via de muziek-app zijn gemaakt, gewoon verdwijnen en u de afspeellijst opnieuw moet maken. Vaak komt het ook voor dat sommige nummers helemaal niet worden afgespeeld. Ze worden gewoon overgeslagen!
Dus de bovengenoemde problemen en eventuele andere dergelijke problemen kunnen worden vermeden, verminderd of opgelost door deze twee methoden te gebruiken.
U weet al hoe u muziek handmatig kunt beheren. Volg nu deze stappen om afspeellijsten rechtstreeks via iTunes te maken:
1. Open iTunes en sluit uw iDevice aan op de computer.
2. Zorg ervoor dat u ‘Handmatig muziek beheren’ op uw apparaat.
3. Klik met de rechtermuisknop op uw apparaat en selecteer ‘Nieuwe afspeellijst’.

5. Sleep nu gewoon de nummers die u aan die afspeellijst wilt toevoegen en zet ze daar neer.
6. OPMERKING dat je het moet slepen en neerzetten in de afspeellijst die niet op je apparaat staat.
7. Doe dit voor alle nummers en alle gewenste afspeellijsten.
Op deze manier wordt het nummer een onderdeel van die afspeellijst en wordt het ook toegevoegd aan je apparaat. Je kunt het dus later vanaf je apparaat toevoegen aan een andere afspeellijst.








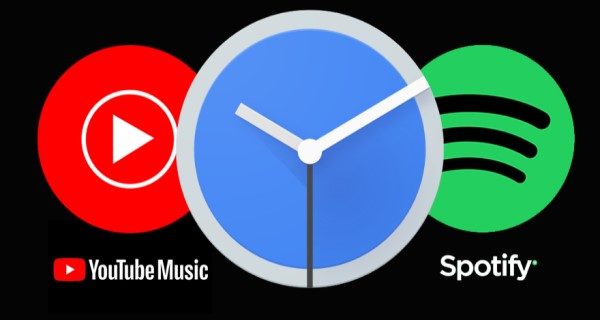



Opmerkingen