Google Spreadsheets biedt de opname en het gebruikvan macro's op de spreadsheetbestanden. De internetgigant heeft de functie onlangs geïntroduceerd, wat handig is voor gebruikers van Google Spreadsheets. Hoewel het een van de coolste functies is die het spreadsheetbeheerpakket bevat, lijken gebruikers er zelden gebruik van te maken. Dit artikel zal je begeleiden macro opnemen en gebruiken in Google Spreadsheets.
Wat is een macro?
Als u een Microsoft Exel-gebruiker was die net naar Google Spreadsheets (Google Drive) is verhuisd, moet u bekend zijn met macro's. Voor degenen die niet bekend zijn met deze term, de "Macro" is een klein programma dat is geschreven in een van de scripttalen. Ze draaien meestal binnen gespecificeerde spreadsheetsoftware, zoals Microsoft Excel of Google Spreadsheets. U kunt veel tijd besparen met de macro's tijdens het maken of beheren van spreadsheets.
Een macro is het handigst wanneer een reeks taken meerdere keren op één vel moet worden uitgevoerd of bepaalde bladen. Dus voordat u elke tuple handmatig formatteert of toepast, kunt u het allemaal één keer doen. Het is net een automatiseringsscript dat uw werk eenvoudiger maakt. U kunt op elke cel een reeks activiteiten opnemenmet behulp van de macro. Telkens wanneer u de specifieke macro op een bladbestand toepast, worden de vooraf ingestelde indelingen automatisch toegepast op overeenkomstige blokken. De meeste software biedt de mogelijkheid om sneltoetsen in te stellen om onderweg toegang te krijgen tot opgeslagen macro's. U kunt een macro later op elk gewenst moment, eenmaal opgenomen, gebruiken.
Macro opnemen en gebruiken in Google Spreadsheets
Google bedacht dezelfde functionaliteit op hun cloudgebaseerde Google Sheets Software-service.
- Open docs.google.com vanuit elke browser op pc.
- Klik op het hamburgermenupictogram in de linkerbovenhoek en selecteer 'Lakens.'
- Selecteer een geschikte sjabloon in het Google Spreadsheets-venster (meestal is 'Leeg' comfortabel).
- Ga naar wanneer u klaar bent om macro's op te nemen Extra> Macro's> Macro opnemen.
- Begin met het doen van de taken en het formatteren. Het systeem neemt het op de achtergrond op. Je krijgt ook een voorbeeld van de taken te zien in een zwevende balk.
- Klik op "Sparen." als het compleet is.
- Geef een titel aan uw macro. U kunt ook een unieke combinatie van sneltoetsen opgeven "Ctrl + Alt + Shift +."

Macro opnieuw gebruiken in Google Spreadsheets
Nadat u macro's in uw spreadsheet heeft opgenomen en opgeslagen, kunt u ze op elk moment opnieuw gebruiken. U kunt het macroscript op de huidige spreadsheet beheren of gebruiken door naar te gaan Extra> Macro's> Kies een van de eerder opgeslagen macro-sjablonen. Het script wordt uitgevoerd en wordt automatisch uitgevoerd. Door te klikken 'Macro's beheren', u kunt de oudere macro's beheren of verwijderen.
Als je op de Extra> Scripteditorkunt u de Google Script-broncode van de macro's bewerken. De GS-code lijkt bijna op JavaScript en is gemakkelijk te begrijpen en aan te passen.





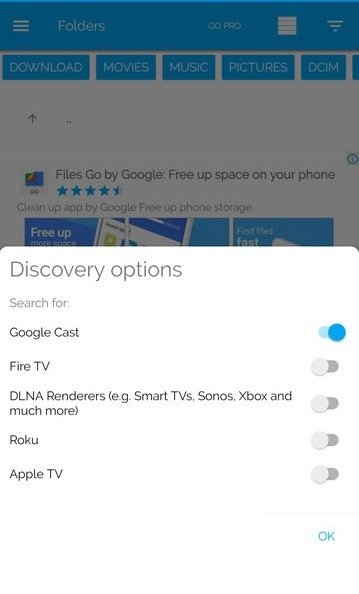
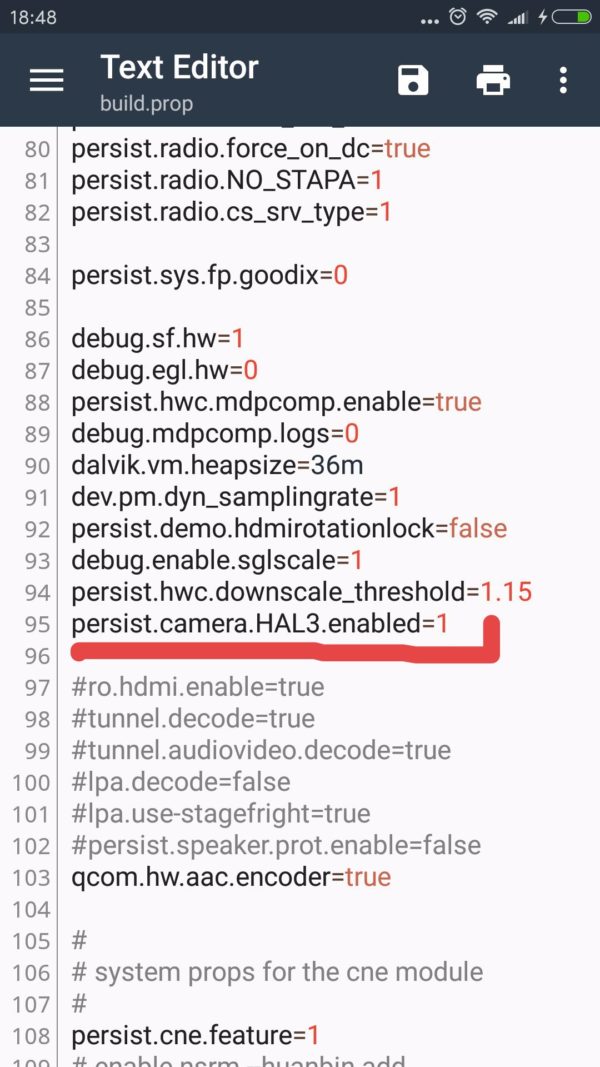


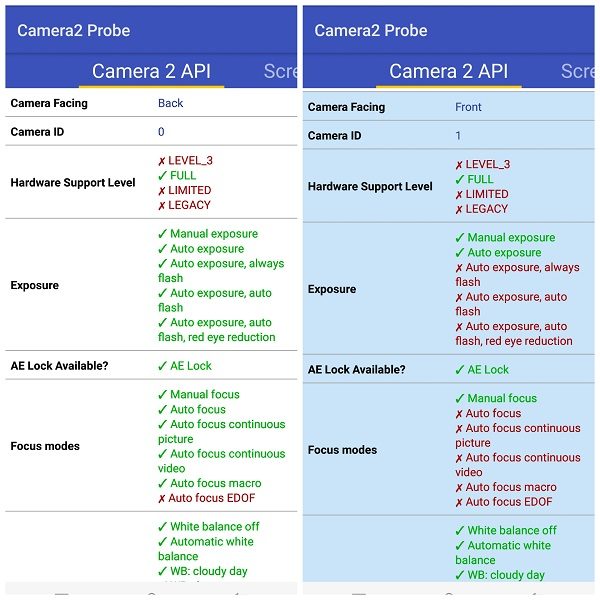


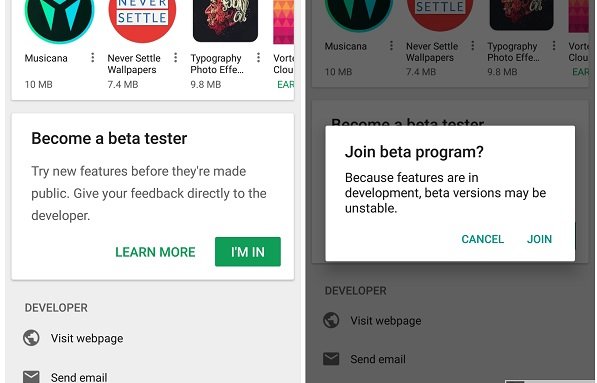
Opmerkingen