Google listovi nude snimanje i upotrebumakronaredbi u datotekama proračunskih tablica. Internet gigant nedavno je predstavio tu značajku, što je korisno za korisnike Google listova. Iako je jedna od najslađih značajki koje paket za upravljanje proračunskim tablicama čini, korisnici je rijetko koriste. Ovaj članak će vas uputiti bilježite i koristite Makronaredbe u Google tablicama.
Što je makronaredba?
Ako ste bili Microsoft Exel korisnik koji je upravo prešao na Google listove (Google disk), morate biti upoznati s makronaredbama. Za one koji nisu upoznati s ovim pojmom, "Makro" je mali program koja je napisana na bilo kojem od jezika skripta. Obično se pokreću unutar određenog softvera za proračunske tablice, kao što je Microsoft Excel ili Google Sheets. Pomoću makronaredbi možete uštedjeti puno vremena tijekom stvaranja ili upravljanja proračunskim tablicama.
Najkorisniji je makronaredba kada se niz zadataka treba obaviti nekoliko puta na jednom listu ili određenih listova. Dakle, prije formatiranja ili ručne primjene svakog kompleta, možete to učiniti sve odjednom. To je baš poput an skripta za automatizaciju koja olakšava vaš rad. Na bilo koju ćeliju možete snimiti niz aktivnostipomoću makronaredbe. Kad god primijenite određenu makronaredbu na datoteku s listom, unaprijed postavljeni formati automatski će se primijeniti na odgovarajuće blokove. Većina softvera omogućuje postavljanje prečaca na tipkovnici za pristup spremljenim makronaredbama u pokretu. Makronaredbu možete koristiti bilo kada kasnije, jednom snimljen.
Kako snimiti i koristiti makronaredbe u Google tablicama
Google je istu funkcionalnost osmislio na njihovoj oblačnoj usluzi Google Sheets Software.
- Otvorena docs.google.com iz bilo kojeg preglednika na računalu.
- Kliknite ikonu izbornika hamburgera u gornjem lijevom kutu i odaberite „listovi”.
- Odaberite odgovarajući predložak u prozoru Google tablica (uglavnom je "Prazno" ugodno).
- Kad god ste spremni za snimanje makronaredbi, idite na Alati> Makroi> Snimanje makronaredbi.
- Započnite obavljati zadatke i formatirati. Sustav će to snimati u pozadini. Na plutajućoj traci moći ćete vidjeti i pregled zadataka.
- Kliknite na "Uštedjeti." kad je cjelovit.
- Unesite naslov makronaredbe. Možete dobiti i sljedeću jedinstvenu kombinaciju tipki prečaca "Ctrl + Alt + Shift +."

Kako ponovo koristiti makronaredbu u Google tablicama
Nakon što makronaredbe snimite i spremite na proračunsku tablicu, možete ih ponovo koristiti u bilo kojem trenutku. Pomoću makro skripte možete upravljati ili koristiti na trenutnoj proračunskoj tablici Alati> Makronaredbe> Odaberite bilo koji prethodno pohranjeni predložak makronaredbi. Skripta se pokreće i dovršava izvršenje automatski. Klikom na "Upravljanje makronaredbama", možete upravljati ili uklanjati starije makronaredbe.
Ako kliknete na Alati> Uređivač skripti, možete urediti izvorni kôd makronaredbi Google Script. GS Code je gotovo sličan JavaScript-u i lako ga je razumjeti i izmijeniti.





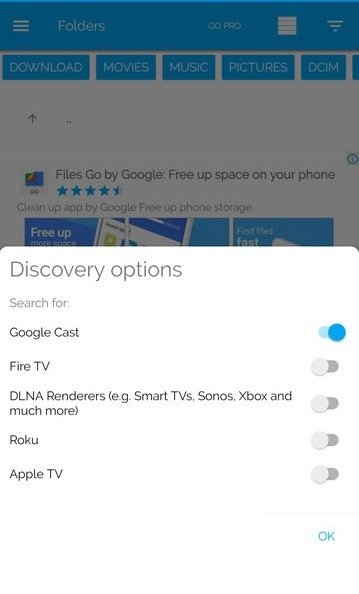
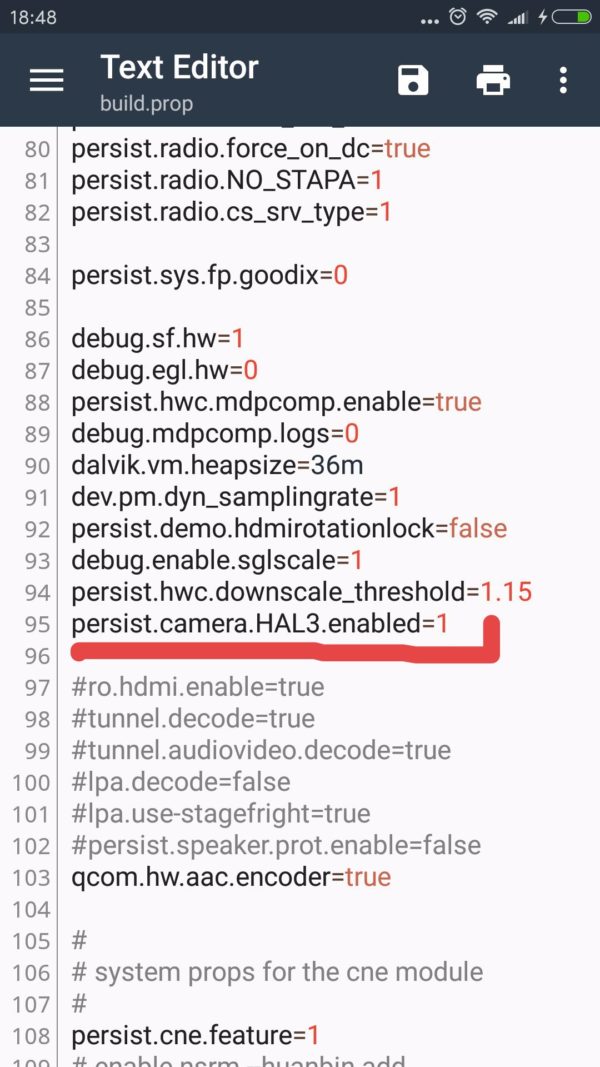


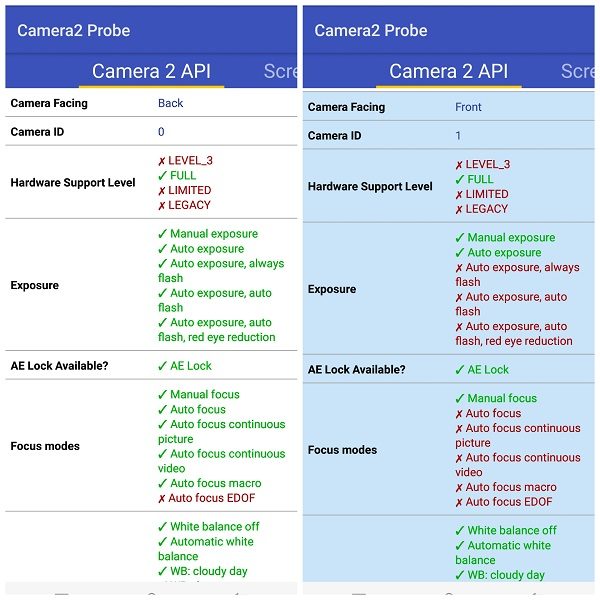


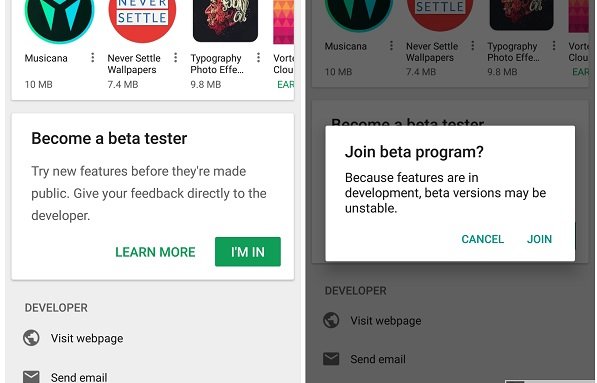
komentari