تعد مشكلة اتصال Bluetooth في macOS شائعة جدًا ، وأفضل طريقة لإصلاحها هي إعادة تعيين إعدادات Bluetooth يدويًا. الكثير من الوقت ، MacBook Pro أو MacBook Air البلوتوث غير قادر على العثور على الأجهزة ، على الرغم من أنه تم إقران نفسه في وقت سابق. أخطاء مثل البلوتوث لا يتصل، غير متوفر أو جهاز الذي تواصل قطع الاتصال هو شائع جدا. في هذا الدليل ، نشارك كيف يمكنك إصلاح مشكلة اتصال Bluetooth في macOS.
ضع في اعتبارك أن الإصلاحات أدناه سوفبشكل أساسي إعادة تعيين Bluetooth على MacBook. لذلك سيتم إلغاء إقران جميع أجهزتك المتصلة حاليًا وسيتعين عليك إعادة توصيلها. لذا ، قبل المضي قدمًا في الإصلاح اليدوي ، يجب على المرء دائمًا جرب خطوات استكشاف أخطاء Apple وإصلاحها بشكل أبسط مثل تشغيل Bluetooth وإيقاف تشغيله ، وإعادة تشغيل الكمبيوتر ، وإلغاء الاقتران وإعادة اقتران جهاز Bluetooth ، إلخ.
كيفية إصلاح مشكلة اتصال Bluetooth في macOS
الآن بعد أن انتهيت من النصائح الأساسية لتحرّي الخلل وإصلاحه ، فلنجرب بعض الطرق المتقدمة. قد تضطر إلى إعادة توصيل جميع أجهزتك مرة أخرى بنشر نصائح استكشاف الأخطاء وإصلاحها هذه مع macOS الخاص بك.
تصحيح البلوتوث
- أولاً حدد موقع رمز Bluetooth في شريط القائمة العلوي ، بالقرب من Wi-Fi ورمز البطارية.
- اضغط باستمرار على مفاتيح Shift + Option ثم انقر على أيقونة Bluetooth. الآن ستكشف القائمة خيار التصحيح المخفي.
- القائمة المنسدلة إلى Debug وحدد "أعد ضبط وحدة Bluetooth" من القائمة.
- لإعادة ضبط Bluetooth ، حدد الخيار "إعادة تعيين وحدة Bluetooth" من القائمة.

ولكن إذا كنت تريد تحري الخلل وإصلاحه قبل إعادة تعيين البلوتوث من خلال تجربة الخيارين الآخرين ، فإليك ما يفعله هذان الخياران.
- خيار "إعادة ضبط المصنع لجميع أجهزة Apple المتصلة" سيعيد ضبط أجهزة Apple المتصلة.
- كما يوحي التسمية التوضيحية، سيؤدي "إزالة جميع الأجهزة" إلى إلغاء إقران جميع أجهزة Bluetooth المتصلة دفعة واحدة ، ولكن لن يتم إعادة تعيين إعدادات Bluetooth.
إعادة تعيين Bluetooth عبر "Terminal"
إذا كنت لا تعرف ما هي المحطة الطرفية ومكان العثور عليها ، فيمكنك ببساطة البحث عن "المحطة الطرفية" في البحث البارز.
- بمجرد فتح نافذة Terminal ، يمكنك الآن كتابة الأمر التالي أو نسخه ولصقه والضغط على Enter.
sudo rm -R /Library/Preferences/com.apple.Bluetooth.plist
- اكتب كلمة مرور تسجيل دخول مستخدم Mac واضغط على Enter.
- أعد تشغيل جهازك Mac وحاول توصيل أجهزة Bluetooth.
ملاحظة مهمة: أثناء استخدام واجهة سطر الأوامر "Terminal" ، كن حذرًا بشأن الخطوات واستخدم الأمر الدقيق.








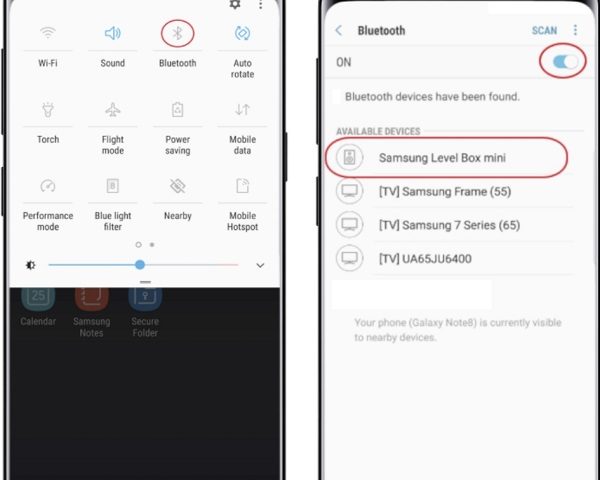

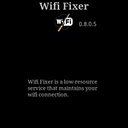

تعليقات