Το πρόβλημα συνδεσιμότητας Bluetooth στο macOS είναι αρκετά συνηθισμένο και ο καλύτερος τρόπος για να το διορθώσετε είναι να επαναφέρετε τις ρυθμίσεις Bluetooth χειροκίνητα. Πολλές φορές, MacBook Pro ή MacBook Air Το Bluetooth δεν είναι σε θέση να βρει συσκευές, παρόλο που έχει συνδεθεί νωρίτερα. Λάθη όπως Το Bluetooth δεν συνδέεται, δεν είναι διαθέσιμο ή μια συσκευή η οποία συνεχίζει να αποσυνδέεται είναι πολύ συνηθισμένο. Σε αυτόν τον οδηγό, μοιραζόμαστε πώς μπορείτε να διορθώσετε το πρόβλημα σύνδεσης Bluetooth στο MacOS.
Λάβετε υπόψη ότι οι παρακάτω διορθώσεις θα ισχύουννα επαναφέρετε ουσιαστικά το Bluetooth στο MacBook. Έτσι, όλες οι συσκευές που είναι συνδεδεμένες αυτήν τη στιγμή δεν θα είναι συνδεδεμένες και θα πρέπει να τις επανασυνδέσετε. Έτσι, προτού προχωρήσετε με τη χειροκίνητη επιδιόρθωση, θα πρέπει πάντα δοκιμάστε απλά βήματα αντιμετώπισης προβλημάτων της Apple όπως να ενεργοποιήσετε και να απενεργοποιήσετε το Bluetooth, να επανεκκινήσετε τον υπολογιστή, να αποσυνδέσετε και να επανασυνδέσετε τη συσκευή Bluetooth κ.λπ.
Πώς να διορθώσετε το πρόβλημα σύνδεσης Bluetooth στο macOS
Τώρα που βρίσκεστε σε βασικές συμβουλές αντιμετώπισης προβλημάτων, ας δοκιμάσουμε μερικές προηγμένες μεθόδους. Ενδέχεται να χρειαστεί να επανασυνδέσετε όλες τις συσκευές σας και πάλι να δημοσιεύσετε αυτές τις συμβουλές αντιμετώπισης προβλημάτων με το macOS.
Αποκατάσταση Bluetooth
- Καταρτίστε πρώτα το εικονίδιο Bluetooth στην επάνω γραμμή μενού, κοντά στο εικονίδιο Wi-Fi και μπαταρίας.
- Κρατήστε πατημένο τα πλήκτρα Shift + Option και στη συνέχεια κάντε κλικ στο εικονίδιο Bluetooth. Τώρα το μενού θα αποκαλύψει την κρυμμένη επιλογή Debug.
- Κάντε κλικ στο κουμπί Debug και επιλέξτε "Επαναφέρετε τη μονάδα Bluetooth"Από τη λίστα.
- Για να επαναφέρετε το Bluetooth, επιλέξτε "Επαναφορά της μονάδας Bluetooth" από τη λίστα.

Αλλά αν θέλετε να αντιμετωπίσετε προβλήματα πριν επαναφέρετε το Bluetooth δοκιμάζοντας τις άλλες δύο επιλογές, τότε εδώ είναι αυτό που κάνουν αυτά.
- Η επιλογή "Επαναφορά εργοστασίου σε όλες τις συνδεδεμένες συσκευές Apple" θα επαναφέρει τις συνδεδεμένες συσκευές Apple.
- Όπως προτείνει η λεζάντα, η επιλογή "Κατάργηση όλων των συσκευών" θα αποσυνδέσει όλες τις συνδεδεμένες συσκευές Bluetooth με μία κίνηση, αλλά δεν θα επαναφέρει τις ρυθμίσεις Bluetooth.
Επαναφορά του Bluetooth μέσω του "τερματικού"
Αν δεν γνωρίζετε ποιο είναι το τερματικό σταθμό και πού μπορείτε να το βρείτε, τότε μπορείτε απλά να αναζητήσετε το 'Terminal' στην αναζήτηση στο spotlight.
- Μόλις ανοίξει το παράθυρο του τερματικού, πληκτρολογήστε ή αντιγράψτε-επικολλήστε την ακόλουθη εντολή και πατήστε enter.
sudo rm -R /Library/Preferences/com.apple.Bluetooth.plist
- Πληκτρολογήστε τον κωδικό πρόσβασής σας για χρήστες Mac και πατήστε enter.
- Επανεκκινήστε το Mac και δοκιμάστε να συνδέσετε συσκευές Bluetooth.
Σημαντική σημείωση: Ενώ χρησιμοποιείτε τη διεπαφή γραμμής εντολών "Terminal", προσέξτε τα βήματα και χρησιμοποιήστε την ακριβή εντολή.








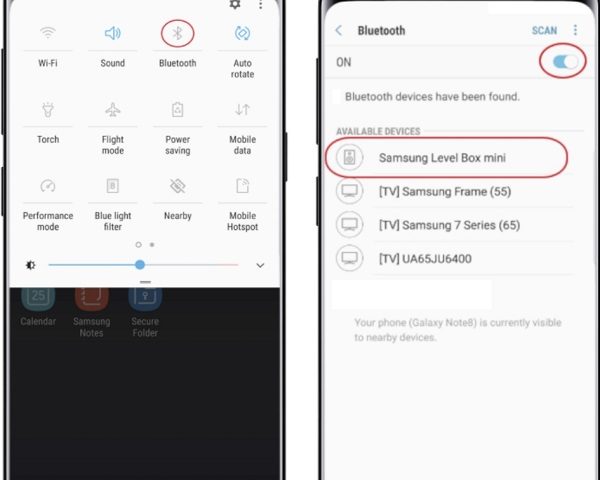

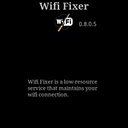

Σχόλια