MacOS में ब्लूटूथ कनेक्टिविटी की समस्या काफी आम है, और इसे ठीक करने का सबसे अच्छा तरीका है ब्लूटूथ सेटिंग्स को मैन्युअल रूप से रीसेट करना। कई बार, मैकबुक प्रो या मैकबुक एयर ब्लूटूथ उपकरणों को खोजने में सक्षम नहीं है, भले ही यह पहले ही जोड़ा हो। त्रुटियों की तरह ब्लूटूथ कनेक्ट नहीं हो रहा है, उपलब्ध नहीं है या एक उपकरण है जो काटता रहता है बहुत आम है। इस गाइड में, हम साझा कर रहे हैं कि आप macOS में ब्लूटूथ कनेक्टिविटी समस्या को कैसे ठीक कर सकते हैं।
ध्यान रखें कि नीचे दिए गए फिक्स होंगेमैकबुक पर अनिवार्य रूप से ब्लूटूथ रीसेट करें। इसलिए आपके वर्तमान में कनेक्ट किए गए सभी उपकरण अप्रकाशित होंगे और आपको उन्हें पुनः कनेक्ट करना होगा। इसलिए, मैनुअल फिक्स के साथ आगे बढ़ने से पहले, एक को हमेशा होना चाहिए सरल Apple समस्या निवारण चरणों का प्रयास करें जैसे ब्लूटूथ ऑन और ऑफ करना, कंप्यूटर को रीस्टार्ट करना, ब्लूटूथ डिवाइस को अन-पेयरिंग और री-पेयर करना आदि।
MacOS में ब्लूटूथ कनेक्टिविटी समस्या को कैसे ठीक करें
अब जब आप मूल समस्या निवारण युक्तियों के माध्यम से हैं, तो आइए कुछ उन्नत तरीकों को आजमाएँ। आपको अपने सभी उपकरणों को फिर से कनेक्ट करना पड़ सकता है इन समस्या निवारण युक्तियों को अपने macOS के साथ पोस्ट करें।
ब्लूटूथ डिबग
- सबसे पहले वाई-फाई और बैटरी आइकन के पास, शीर्ष मेनू बार पर ब्लूटूथ आइकन का पता लगाएं।
- Shift + Option कुंजियों को दबाए रखें और फिर ब्लूटूथ आइकन पर क्लिक करें। अब मेनू में छिपे डिबग विकल्प का पता चलेगा।
- डीबग के लिए नीचे जाएँ और चुनेंब्लूटूथ मॉड्यूल को रीसेट करें" सूची से।
- ब्लूटूथ को रीसेट करने के लिए सूची से "ब्लूटूथ मॉड्यूल रीसेट करें" विकल्प चुनें।

लेकिन यदि आप अन्य दो विकल्पों को आज़माकर ब्लूटूथ को रीसेट करने से पहले समस्या निवारण करना चाहते हैं तो यहाँ ये क्या करते हैं।
- विकल्प "फैक्ट्री रीसेट सभी कनेक्टेड एप्पल डिवाइस" आपके कनेक्टेड ऐप्पल डिवाइस को रीसेट करेगा।
- जैसा कि कैप्शन से पता चलता है, "सभी डिवाइस निकालें" सभी कनेक्ट किए गए ब्लूटूथ डिवाइस को एक बार में अनपेयर कर देगा, लेकिन ब्लूटूथ सेटिंग्स को रीसेट नहीं करेगा।
"टर्मिनल" के माध्यम से ब्लूटूथ रीसेट करना
यदि आपको पता नहीं है कि टर्मिनल क्या है और इसे कहां खोजना है, तो आप बस स्पॉटलाइट सर्च में 'टर्मिनल' खोज सकते हैं।
- एक बार टर्मिनल विंडो खुली होने के बाद, अब आप निम्न कमांड टाइप करें और एंटर करें।
sudo rm -R /Library/Preferences/com.apple.Bluetooth.plist
- अपने मैक उपयोगकर्ता लॉगिन पासवर्ड और हिट दर्ज में टाइप करें।
- पुनः आरंभ करें मैक और ब्लूटूथ उपकरणों को जोड़ने का प्रयास करें।
महत्वपूर्ण नोट: "टर्मिनल" कमांड लाइन इंटरफेस का उपयोग करते समय चरणों के बारे में सावधान रहें और सटीक कमांड का उपयोग करें।








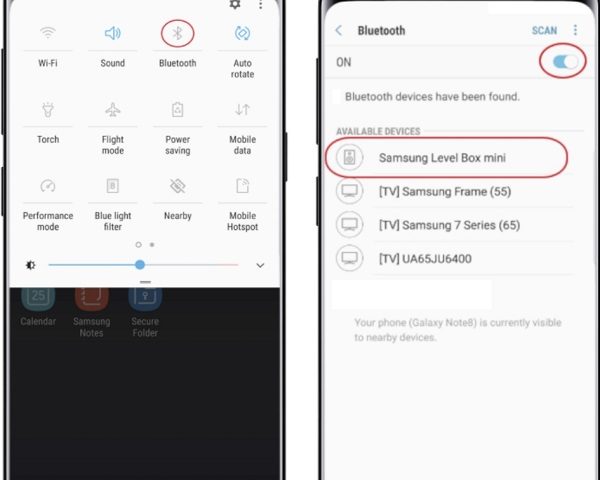

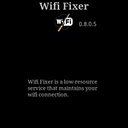

टिप्पणियाँ