macOS предлага този легендарен Док, където можетепазете най-често използваните приложения и папки за бърз достъп. Това, което наистина ми хареса в папките на дока, е възможността да го персонализирате допълнително за по-добър достъп, а също така изглежда. В това ръководство споделяме как можете да персонализирате папки на дока в macOS.

Как да персонализирате папки на дока в macOS
- Плъзнете и пуснете папка на Dock. Обикновено е налична папката за изтегляне, с която можете да експериментирате.
- Когато докоснете папката, обикновено се настройва да използва режим Fly out.
- Щракнете с десния бутон върху папката и ще имате много опции за персонализиране.
- Сортиране по
- Показване като
- Преглед на съдържанието като

Mojave представи Stacks. Така че след надстройката, ако видите всички файлове, подредени във всяка от папките за изтегляне, е заради това. Това гарантира, че можете да получите още по-бърз достъп до много файлове под него. Достъпно в Показване като, можете да преминете към изглед на папка, ако желаете.

Следващите опции Преглед на съдържанието, каквото намерянаистина полезно. Ако не ви харесва режимът на излитане по подразбиране, можете да го промените на изглед на списък или на мрежа. Въпреки че изгледът със списък може да ви предложи списък на всички файлове, изгледът на мрежата е добър при визуализация чрез миниатюри. В сравнение с Fly out и миниатюрата, и оформлението на Grid показват повече папки и файлове.
Това каза, че Stack изглежда не работи катоочакван. Веднъж активиран, той трябваше да ми даде същите гледни точки, както и на работния плот, т.е. група по функция, поне по вид, но това не изглежда да е така. Към момента стековете за файлове на Dock изглеждат по-повърхностни, отколкото производителни.
Кой е любимият ви стил за папки на дока? Уведомете ни в коментарите.





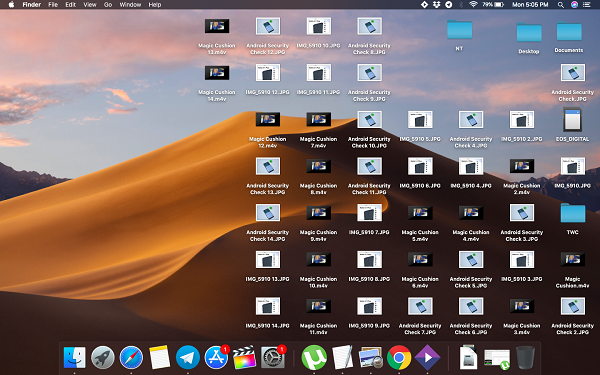






Коментари