Някога се питахте дали можете да създадете дисков дял на вашия Mac ?, тогава отговорът е „Да“. Създаване на дял на вашия Mac по същество означава разделяне на твърдия дисксъхранение в различни обеми. Може също да се наложи или да кажем, че може да работи в полза на вас, за да промените формата на устройството или да инсталирате множество операционни системи, като Windows. В това ръководство споделяме как да създаване на изтриване и сливане на дял в macOS. Работи на Macbook Air и Macbook Pro.

Как да създадете, изтриете и обедините дял в macOS
- Архивирайте данни с помощта на Time Machine или следвайте ръчен процес на архивиране
- Отворете помощни програми> Дискова програма> HD
- Използвайте раздел раздел, за да стартирате първа помощ и след това да преоразмерите дяловете
- Използвайте същия инструмент, за да изтриете дяловете на твърдия диск, да ги създадете и обедините.
Внимавайте да използвате този инструмент. Ако изтриете някой дял, няма начин да върнете данните. Нека започнем с macOS създаването, изтриването на дялове и методите за сливане.
1] Резервни копия на вашите macOS
Преди да направите каквито и да било промени в устройството на вашия Mac, уверете се, че сте го архивирали. Също така задвижването трябва да има достатъчно свободно място за създаване на друг дял и стартирайте macOS правилно.
2] Създайте дял на вашия Mac на macOS High Sierra или macOS Mojave или macOS Catalina
- Отворете Finder от вашия док> изберете Приложения
- Превъртете надолу и отворете папката „Utilities“ и щракнете двукратно, за да отворите Disk Utility.
- Изберете твърдия диск „Macintosh HD“ от лявото чекмедже, ако вече не е избран.

- Кликнете върху опцията „Раздел“, представена отгоре до „Първа помощ“.
- Кликнете върху дял, а не „Добавяне на том“.
- Поставете размера на дисковия дял в GB и го приложете.
Забележка: Можете също да щракнете върху добавяне (+), за да увеличите броя на дяловете на устройството. Кликнете върху всеки дял, за да промените името и формата. Плъзнете контрола за преоразмеряване или въведете размера на всеки дял и щракнете върху Прилагане. Освен това с Disk Utility можете да изтриете и дяла.
3] Изтрийте дисковия дял на macOS High Sierra или macOS Mojave или macOS Catalina
- Отворете Finder от вашия док> изберете Приложения.
- Превъртете надолу и отворете папката „Utilities“ и щракнете двукратно, за да стартирате Disk Utility и изберете дяла, който трябва да изтриете.

- Кликнете върху раздела дял> Маркирайте дяла, който да бъде изтрит
- Накрая кликнете върху знака минус (-) и след това изберете Премахване
Обединяване на дялове на macOS High Sierra или macOS Mojave или macOS Catalina
Накрая до обединете двата дяла на macOS, в допълнение към горните стъпки, ето какво трябва да следвате след стъпка 7. В диаграмата с пай на дяла:
- Изберете дял A1 и щракнете и задръжте ъгъла му, за да го плъзнете върху наскоро изтрития дял B1
- Щракнете върху бутона Прилагане. Y
- Ще можете да обедините / комбинирате дялове.
Забележка: Не забравяйте да архивирате дяла иначе ще загубите всички данни в изтрития / обединен дял.
Въпреки че е лесно да създадете изтриване и сливане aдял на macOS, трябва да внимавате, когато го правите. Всяко изтриване или сливане на дялове ще доведе до загуба на данни. Загубените данни не могат да бъдат възстановени по никакъв начин. Разделянето на твърд диск е лесно, но внимавайте.




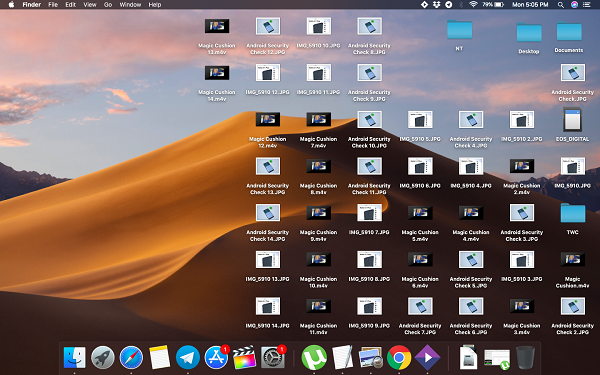







Коментари