MacOS ponúka túto legendárnu Dock, kde môžeteuchovajte svoje najpoužívanejšie aplikácie a priečinky pre rýchly prístup. To, čo sa mi na priečinkoch v doku naozaj páčilo, je schopnosť ho ďalej upravovať pre lepší prístup a tiež vyzerá. V tejto príručke zdieľame spôsob prispôsobenia priečinkov v doku v systéme MacOS.

Ako prispôsobiť priečinky na doku v systéme MacOS
- Presuňte priečinok do doku. Zvyčajne je k dispozícii priečinok Stiahnuté súbory, s ktorým môžete experimentovať.
- Keď klepnete na priečinok, zvyčajne je nastavený režim Fly out.
- Kliknite pravým tlačidlom myši na priečinok a budete mať veľa možností na jeho prispôsobenie.
- Triediť podľa
- Zobraziť ako
- Zobraziť obsah ako

Mojave predstavil Stacks. Takže po inovácii, ak vidíte všetky súbory naskladané na každý v priečinku Stiahnutie, je to kvôli tomu. Týmto sa zabezpečí ešte rýchlejší prístup k tónom súborov pod ním. Ak je k dispozícii v časti Zobraziť ako, môžete podľa potreby prepnúť na zobrazenie priečinkov.

Ďalšie možnosti Zobraziť obsah podľa toho, čo nájdemnaozaj užitočné. Ak sa vám nepáči predvolený režim preletu, môžete ho zmeniť na zobrazenie zoznamu alebo mriežky. Zatiaľ čo zobrazenie zoznamu vám môže ponúknuť zoznam všetkých súborov, zobrazenie mriežky je dobré na zobrazenie miniatúr. V porovnaní s Fly out zobrazujú miniatúry aj rozloženie mriežky viac priečinkov a súborov.
To znamená, že sa nezdá, že by Stack fungovaločakávalo. Po povolení by mi to malo poskytnúť rovnaké názory, aké mi poskytuje na pracovnej ploche, t. J. Zoskupiť podľa funkcie, aspoň podľa typu, ale zdá sa, že tomu tak nie je. Od tejto chvíle sa komíny pre súbory v doku zdajú byť povrchnejšie ako produktívne.
Aký je váš obľúbený štýl pre priečinky v doku? Dajte nám vedieť v komentároch.





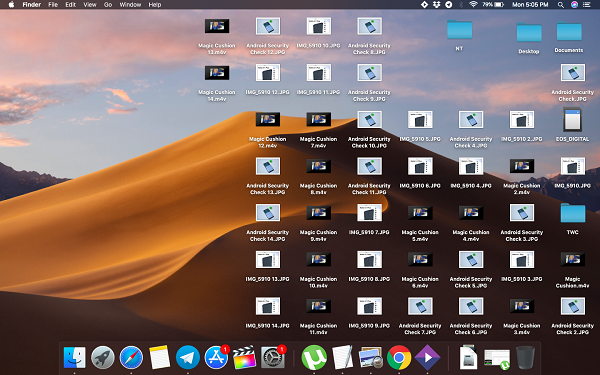






Komentáre