Iako je opcija snimanja zaslona irecitovanje videozapisa na vašem zaslonu bilo je dostupno s macOS-om od nekad, počevši od macOS-a Mojave, Apple je obnovio sučelje i dodao im nove mogućnosti obojici. U ovom ćemo vodiču dijeliti Kako snimiti zaslon snimke zaslona i snimaka u macOS Mojave.
Kako snimiti zaslon za snimanje zaslona i snimanje u macOS Mojave

- Kako napraviti snimku zaslona na macOS Mojave
- Snimite cijeli zaslon, odabrani sustav Windows ili odabrani dio
- Odaberite mjesto spremanja za snimanje zaslona
- Uređivanje snimke zaslona
- Sakrij ili Pokaži pokazivač miša na snimkama zaslona
- Postavite tajmer za snimke zaslona
- Kako snimiti zaslon u macOS Mojave
- Snimite cijeli zaslon, odabrani sustav Windows ili odabrani dio
- Odaberite mjesto za spremanje snimljenih videozapisa
- Uređivanje snimke na zaslonu
- Postavite tajmer za snimanje na ekranu
Bilješka: Alat za snimanje zaslona i alat za snimanje zaslona spojeni su u macOS Mojave
Kako napraviti snimku zaslona na macOS Mojave
Dok su Command + Shift + 3 (snimka preko cijelog zaslona) i Command + Shift + 4 (selektivna snimka zaslona) do sad korišteni, kad pritisnete Command + Shift + 5, dobivate novu alatnu traku zaslona.
Imate tri mala prozora odmah pored svakogdruge. Prvo snima cijeli snimak zaslona, dok drugo snima odabrani prozor. Zadnji bilježi odabrani dio. Okvir za odabir može se podesiti u veličini i pomicati ga za snimanje željenog područja.
Kako odabrati mjesto spremanja za snimke zaslona na macOS Mojave
Svaki put kad se snima snimka zaslona ostane neko vrijeme u donjem desnom kutu. Možete je povući i ispustiti u bilo koju aplikaciju na macOS-u ili je dodirnuti kako biste je otvorili u pregledu.
Također možete desnom tipkom miša kliknuti zaslon i odabratispremiti u Desktop, Documents ili spremiti u međuspremnik. Ostale opcije u kontekstnom izborniku, tj. Kada desnom tipkom miša kliknete na snimku zaslona, uključuju otvaranje u pošti, poruke, pregled, fotografije, brisanje, korištenje alata za označavanje, prikazivanje u pretraživaču i brisanje.
Da biste trajno promijenili mjesto spremanja snimki zaslona
Pokrenite alatnu traku zaslona, a zatim kliknite naizbornik Letak opcija. Ovdje možete promijeniti mjesto spremanja. Opcije lokacije za spremanje uključuju Desktop, Document, Clipboard, Mai itd. Posljednja opcija je spremanje u unaprijed definiranu mapu.
Sakrij ili pokaži pokazivač miša na snimkama zaslona na macOS Mojave
Ako želite da pokazivač miša pokažete na zaslonu, to možete omogućiti na alatnoj traci. tisak Command + Shift + 5> Opcije> Odaberite Prikaži pokazivač miša. Poništite odabir da biste ga sakrili.
Postavite tajmer za snimke zaslona na macOS Mojave
Ponekad je potrebno poduzeti niz koraka kako biste došli do točke na kojoj biste trebali poduzeti snimku zaslona. Mora biti automatski, a evo na mjestu se pojavljuje mjerač vremena.
tisak Command + Shift + 5> Opcije> Odaberite tajmer kao 5 sekundi ili 10 sekundi. Najbolji dio je što ga možete postaviti kao zadanog ako ga često koristite.
Kako urediti snimku zaslona na macOS Mojave
Postoje dva načina uređivanja snimke zaslona. Prvi, pokrenite snimku zaslona u načinu pregleda ili označavanja kad se pojavi desno u donjem desnom kutu pomoću kontekstnog izbornika. Drugo, možete otvorite ga sa spremljenog mjesta u načinu pregleda, a zatim uredite pomoću dostupnih alata.
Kako snimiti zaslon na macOS Mojave
Sada kada znamo da se alatna traka koju smo koristili za snimanje zaslona može koristiti i za snimanje zaslona. tisak Command + Shift + 5 na tipkovnici kako bi se prikazala traka s alatima za snimanje.
Zatim odaberite bilo koji prozor s malim krugom u kutu do Snimi cijeli zaslon ili Snimite odabrani dio koristi točkasta s petljom u donjem kutu.
Za odabir snimanja pritisnite gumb za snimanje. Nakon završetka pritisnite Gumb Stop na traci izbornika za zaustavljanje snimanja.
Bilješka: Ako želite tijekom snimanja zaslona koristite mikrofon, omogućite to na izborniku Opcije na alatnoj traci.
Kako odabrati mjesto spremanja za snimanje zaslona na macOS Mojave
Slično kao i na snimci zaslona, kad završite snimanje, desnim klikom miša na plutajući prozor s desne strane i desnim klikom odaberite mjesto.
Da biste postavili zadanu lokaciju za snimanje,ponovno pokrenite alat za snimanje i odaberite za opcije. Zadana lokacija za spremanje zaslona i snimanja bit će uvijek ista, osim ako je posebno ne odlučite spremiti negdje drugdje.
Kako postaviti tajmer za snimanje zaslona na macOS Mojave
tisak Command + Shift + 5 na tipkovnici da biste prikazali alatnu traku zaslona> Opcije> Izaberi nijedan, 5 sekundi, ili 10 sekundi pod Timer za podešavanje timera.
Kako urediti snimku na ekranu u macOS Mojave
Možete odmah započeti uređivanje zaslonasnimanje klikom na nju kako biste se otvorili u alatu Označi. Alat omogućuje obrezivanje videozapisa odabirom krajnjih točaka bilo koje strane. Prilagodite njihove položaje, a zatim ih spremite. Također možete odabrati brisanje i dijeljenje snimka odatle.
Međutim, Apple je obavio izvrstan posao kombinirajući oba ova alata. Što misliš o tome? Je li lako snimiti zaslon snimke zaslona i snimanja u macOS Mojave?



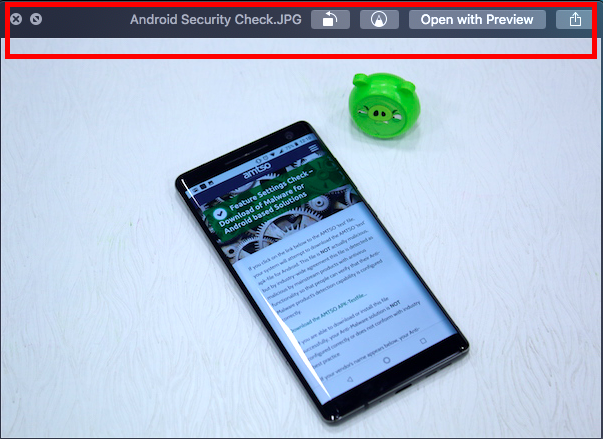








komentari