Zaujímalo vás niekedy, či by ste na počítači Mac mohli vytvoriť diskový oddiel? Odpoveď znie „Áno“. Vytvorenie oddielu na počítači Mac v podstate znamená rozdelenie pevného diskuukladanie do rôznych objemov. Môže sa od vás tiež vyžadovať alebo povedať, že môže pracovať v prospech zmeny formátu zariadenia alebo inštalácie viacerých operačných systémov, napríklad Windows. V tejto príručke zdieľame, ako na to vytvoriť odstrániť a zlúčiť oblasť na MacOS. Práce na Macbook Air a Macbook Pro.

Ako vytvoriť, odstrániť a zlúčiť oblasť v systéme MacOS
- Zálohujte údaje pomocou nástroja Time Machine alebo postupujte podľa postupu manuálneho zálohovania
- Otvorte položky Utilities> Disk utility> HD
- Použite kartu Partition na spustenie First Aid a potom na zmenu veľkosti partícií
- Rovnaký nástroj použite na odstránenie oblastí pevného disku, ich vytvorenie a zlúčenie.
Pri používaní tohto nástroja buďte opatrní. Ak odstránite akýkoľvek oddiel, neexistuje spôsob, ako získať údaje späť. Začnime s tvorbou, odstraňovaním oblastí a metódami zlúčenia v systéme MacOS.
1] Zálohovacie údaje vášho makra
Pred vykonaním akýchkoľvek zmien na počítači Mac sa uistite, že je zálohovaný. Jednotka by tiež mala mať dosť voľné miesto na vytvorenie ďalšieho oddielu a správne spustiť MacOS.
2] Vytvorte na počítači Mac oblasť s vysokým rozlíšením Mac Sierra alebo MacOS Mojave alebo MacOS Catalina
- V doku otvorte aplikáciu Finder> vyberte položku Aplikácie
- Posuňte zobrazenie nadol a otvorte priečinok „Nástroje“ a dvojitým kliknutím otvorte nástroj Disk Utility.
- Vyberte pevný disk „Macintosh HD“ z ľavého priečinka, ak už nie je vybratý.

- Kliknite na možnosť „Rozdeliť“ na hornú časť vedľa položky „Prvá pomoc“.
- Kliknite na oddiel a nie na položku Pridať zväzok.
- Vložte veľkosť diskového oddielu v GB a použite.
Poznámka: Môžete tiež kliknúť na pridať (+), aby ste zvýšili počet oddielov v zariadení. Kliknutím na jednotlivé oddiely zmeníte názov a formát. Potiahnite ovládač zmeny veľkosti alebo zadajte veľkosť každého oddielu a kliknite na tlačidlo Použiť. Okrem toho pomocou nástroja Disk Utility môžete oddiel odstrániť aj.
3] Odstráňte diskový oddiel na MacOS High Sierra alebo MacOS Mojave alebo MacOS Catalina
- V doku otvorte aplikáciu Finder> vyberte položku Aplikácie.
- Prejdite nadol a otvorte priečinok „Nástroje“ a dvojitým kliknutím spustite Disk Utility a vyberte oblasť, ktorú chcete odstrániť.

- Kliknite na kartu Oddiel> Zvýraznite oblasť, ktorú chcete odstrániť
- Nakoniec kliknite na znamienko mínus (-) a potom vyberte príkaz Odstrániť
Zlúčiť oddiely v systémoch MacOS High Sierra alebo MacOS Mojave alebo MacOS Catalina
Nakoniec až zlúčiť obe oddiely v systéme MacOS, okrem vyššie uvedených krokov je potrebné postupovať aj po kroku 7. Vo výsečovom grafe oddielov:
- Vyberte oblasť A1 a kliknite a podržte jej roh a presuňte ju cez nedávno odstránenú oblasť B1
- Kliknite na tlačidlo Použiť. Y
- Budete môcť zlúčiť alebo kombinovať oddiely.
Poznámka: Nezabudnite zálohovať oddiel, inak prídete o všetky údaje v odstránenej / zlúčenej oblasti.
Aj keď je ľahké vytvoriť odstrániť a zlúčiťoblasť na MacOS, musíte byť pri tom opatrní. Akékoľvek vymazanie alebo zlúčenie oddielov bude mať za následok stratu údajov. Stratené údaje nie je možné žiadnym spôsobom obnoviť. Rozdelenie pevného disku je jednoduché, ale buďte opatrní.




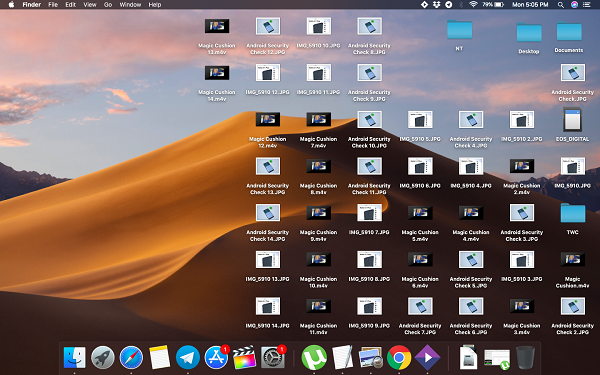







Komentáre