Всеки път, когато искате да влезете в уебсайт или услуга, трябва ръчно да въведете потребителския идентификатор и паролата. Въпреки че се счита за безопасна, тази практика с течение на времето става обременителна. iCloud ключодържател е вградена услуга за управление на пароли от Apple за Apple ID. Най-добрата част, която може да синхронизира на всички устройства на Apple.
Как да активирате iCloud Keychain на Apple устройства
Тази функция на акаунт в Apple съхранява всичките випотребителски имена, пароли, Wi-Fi мрежи и информация за кредитни карти. По този начин става лесно по-лесно попълване на формуляри или влизания, когато това се налага. Така че в днешния урок ще обясним как да го направите активирайте iCloud Keychain за вашите Apple устройства.
- Как да активирате iCloud Keychain.
- Стъпки за достъп до пароли, съхранявани в iCloud Keychain.
- Използване на автоматично генериране на пароли чрез iCloud Keychain
- Как да активирате iCloud Keychain на Mac
Активирайте iCloud Keychain на iPhone или iPad
Ако се чудите къде е включен iCloud KeychainiPhone, тогава е в настройките ви. На вашия iPhone или iPad (работещ iOS 10 или по-нова версия) отворете приложението Settings и изберете iCloud. Ако никога не сте влизали с вашия акаунт в Apple, ще бъдете помолени да се регистрирате или да влезете.

След това превъртете надолу, за да намерите Apple Keychain опция. Когато бъде намерен, активирайте „iCloud ключодържател", Като преместите плъзгача в позиция" ВКЛ. " След като направите това, ще имате две възможности:
- Одобряване от други устройства.
- Използвайте iCloud Keychain код за сигурност.
1] Ако изберете първата опция, т.е.Одобряване от други устройства“, Ще бъдете подканени да изберете един отдруги устройства, свързани с iCloud. Продължете по-нататък и изберете един. След това използвайте избраното устройство, за да въведете паролата за вашия iCloud акаунт. Това автоматично ще активира това на първото ви устройство.
2] Ако изберете последната опция, Използвайте iCloud код за сигурност, ще бъдете помолени да създадете нов iCloudКод за сигурност, т.е. 4-цифрен ПИН, различен от вашия парола. Изглежда това е по-проста опция от двете. За да създадете нов iCloud код за сигурност, отидете на Настройки, изберете [вашето име]> iCloud> Keychain> Advanced.
3] Тук докоснете Промяна на кода за сигурност и въведете новия си код за сигурност iCloud (въведете вашата парола за идентификатор на Apple, ако бъдете поискани)
Достъп до пароли, съхранени в iCloud Keychain
1] Ако искате да видите паролите, съхранени в iCloud Keychain на вашия iPhone, iPad или iPod touch с iOS 11 или по-нова версия, докоснете Настройки> Профили и пароли> Пароли за приложения и уебсайтове.

2] След това докоснете съответния уебсайт в списъка, за да видите паролата си. Можете също да използвате Търсене вход за намиране на същото. Например въведете името на приложението или уебсайта в полето за търсене над екрана с пароли.
3] След това продължително натиснете потребителското име / паролата и докоснете опцията Копиране.
4] Сега отворете уебсайта, за който се нуждаете от идентификационни данни за вход и натиснете дълго полето за въвеждане на потребителско име / парола.
5] Избирам Поставяне изскачаща опция.
6] Тук, ако искате да премахнете идентификационните данни за вход, просто докоснете редактиране горе вдясно на екрана Пароли и изберете да премахнете / изтриете.
Активирайте iCloud Keychain на Mac
Подобно на други устройства на Apple, като iPhone / iPad / iPod Touch, iCloud Keychain може да бъде конфигуриран и на Mac. Процесът обаче донякъде се различава.
1] За да активирате iCloud Keychain на вашия Mac, отидете на „Предпочитания на системата “, Избери "iCloud'И изберете iCloud Keychain, за да го активирате.
2] Ако бъдете подканени, въведете своя идентификационен номер на Apple и продължете по-нататък.
3] Тук можете или да изберете да въведете сигурносттакод, който сте създали по-рано или поискайте одобрение от вашия iPhone. Ако изберете последната опция, трябва да получите подкана на вашия iPhone, който иска разрешение, за да разрешите на вашия Mac да използва iCloud или не.

4] Ако е позволено, iCloud Keychain трябва да бъде активиран и на вашия Mac.
Забележка: Ако сте настроили iCloud с Одобряване от други устройства или ако сте го задали като ново устройство, паролите ще станат видими, когато въведете паролата на вашия акаунт.
Автоматично генериране на пароли чрез iCloud Keychain
Има характерна черта за това. Той не само съхранява пароли и друга чувствителна информация, но също така ви помага да автоматично генериране на пароли, Той включва мощен генератор на пароли, който създава уникални пароли за вашите онлайн акаунти. Не е нужно да измисляте сигурни или трудно подлежащи на познаване пароли.
1] Стартирайте Safari и отворете уебсайта, за който искате да създадете онлайн акаунт.
2] Щракнете върху полето за парола.
3] Щракнете върху предложената парола, която се появява на екрана.
4] Ще откриете, полето за парола автоматично се попълва вместо вас.
5] По-нататък, всеки път, когато решите да влезете в този акаунт от всяко друго устройство с активирана функция, той ще бъде автоматично попълнен. Просто се уверете, че „попълнете потребителски имена и паролиОпцията е активирана на съответните устройства.
ICloud Keychain безопасен ли е?
Колко безопасен и надежден е горният метод? Е, паролите, които генерирате, ще бъдат сигурно защитени, като се използва 256-битово AES криптиране, предотвратявайки неразрешено използване на вашата информация. Отгоре никой не може да получи достъп до него без вашия акаунт в Apple. Въпреки това, винаги можете да използвате мениджър на пароли на трети страни.
Има много неща, които бихме искали да видим. Така че, ако знаете за повече такива функции и искате да ги добавите, споделете ги с нас в секцията за коментари по-долу.


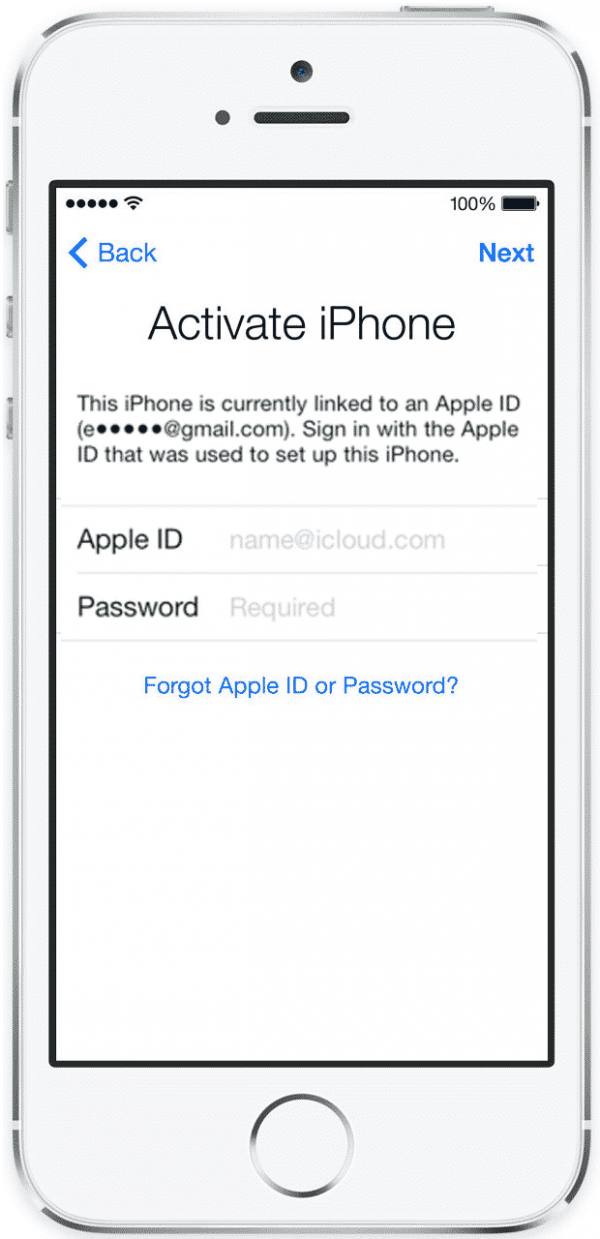










Коментари