Svaki put kad se želite prijaviti na web mjesto ili uslugu, morate ručno unijeti korisnički ID i lozinku. Iako se smatra sigurnom, ova praksa s vremenom postaje opterećujuća. iCloud privjesak za ključeve je ugrađena usluga Apple-ovog upravitelja zaporki za Apple ID. Najbolji dio koji se može sinkronizirati na svim Apple uređajima.
Kako omogućiti iCloud privjesak na Apple uređajima
Ova značajka Apple računa pohranjuje sve vašekorisnička imena, lozinke, Wi-Fi mreže i podaci o kreditnim karticama. Na taj način postaje lakše ispuniti obrasce ili prijave kad god je to potrebno. Tako ćemo u današnjem vodiču objasniti kako to omogućite iCloud Keychain za svoje Apple uređaje.
- Kako omogućiti iCloud Keychain.
- Koraci za pristup lozinkama pohranjenim u iCloud Keychain.
- Korištenje automatske generiranja lozinki pomoću iCloud Keychain
- Kako omogućiti iCloud Keychain na Macu
Omogućite iCloud Keychain na iPhoneu ili iPadu
Ako se pitate gdje je uključen iCloud KeychainiPhone, onda je to u vašim postavkama. Na svom iPhoneu ili iPadu (s operativnim sustavom iOS 10 ili novijim) otvorite aplikaciju Postavke i odaberite iCloud. Ako se nikad niste prijavili s Apple računom, od vas će se tražiti da se prijavite ili se prijavite.

Zatim se pomaknite prema dolje da biste pronašli Apple Keychain opcija. Kada ga pronađete, omogućite polje "iCloud privjesak za ključeve"Pomicanjem klizača u položaj" UKLJUČEN ". Nakon toga, imat ćete dvije mogućnosti:
- Odobriti s drugih uređaja.
- Koristite iCloud Keychain sigurnosni kod.
1] Ako odaberete prvu opciju, tj., 'Odobriti s drugih uređaja“, Od vas će se tražiti da odaberete jedan odostalih uređaja iCloud-a. Nastavite dalje i odaberite je. Nakon toga pomoću odabranog uređaja unesite lozinku za svoj iCloud račun. To će automatski omogućiti ovo na vašem prvom uređaju.
2] Ako odaberete potonju opciju, Koristite iCloud sigurnosni kôd, od vas će se zatražiti da stvorite novi iCloudSigurnosni kôd, tj. Četveroznamenkasti PIN različit od vašeg lozinke. Čini se da je ovo jednostavnija opcija od dva. Da biste stvorili novi iCloud sigurnosni kod, idite na Postavke, odaberite [svoje ime]> iCloud> Privjesak> Napredno.
3] Ovdje dodirnite Promijeni sigurnosni kôd i unesite svoj novi iCloud sigurnosni kôd (ako želite, unesite svoju Apple ID lozinku).
Pristupite lozinkama pohranjenim u iCloud Keychain
1] Ako želite vidjeti lozinke pohranjene u iCloud Keychain na vašem iPhoneu, iPadu ili iPod touchu sa iOS 11 ili novijim, dodirnite Postavke> Računi i lozinke> Lozinke aplikacija i web mjesta.

2] Zatim dodirnite relevantno web mjesto na popisu da biste pogledali zaporku. Također možete koristiti traži unos pronaći isto. Na primjer, u polje za pretraživanje iznad zaslona lozinke upišite naziv aplikacije ili web lokacije.
3] Zatim, dugo pritisnite korisničko ime / lozinku i dodirnite skočnu mogućnost Kopiranje.
4] Sada otvorite web stranicu za koju su vam potrebne vjerodajnice za prijavu i dugo pritisnite polje za unos korisničkog imena / zaporke.
5] izabrati Zalijepiti skočna opcija.
6] Ovdje, ako želite ukloniti vjerodajnice za prijavu, jednostavno dodirnite Uredi u gornjem desnom kutu zaslona lozinke i odaberite uklanjanje / brisanje.
Omogućite iCloud Keychain na Macu
Kao i drugi Apple uređaji poput iPhone / iPad / iPod Touch, iCloud Keychain može se konfigurirati i na Macu. Međutim, ovdje se postupak donekle razlikuje.
1] Da biste na Mac računalu omogućili iCloud Keychain, idite na "Postavke sustava ', Odaberi „iCloud'I odaberite iCloud privjesak za ključeve da biste ga omogućili.
2] Ako se od vas zatraži, unesite svoj Apple ID i nastavite dalje.
3] Ovdje možete odabrati odabir sigurnosnog računakôd koji ste stvorili ranije ili zatražite odobrenje s vašeg iPhonea. Ako odaberete potonju opciju, trebali biste na svom iPhoneu dobiti upit koji traži dozvolu da vaš Mac može koristiti iCloud ili ne.

4] Ako je dozvoljeno, iCloud Keychain trebao bi biti omogućen i na vašem Mac računalu.
Napomena: Ako ste postavili iCloud sa Odobriti s drugih uređaja ili ako ste ga postavili kao novi uređaj, lozinke će postati vidljive kada unesete lozinku računa.
Automatski generirajte lozinke pomoću iCloud Keychain
Postoji karakteristična značajka u vezi s tim. Ne samo da pohranjuje lozinke i druge osjetljive podatke, već vam pomaže i u tome automatsko generiranje lozinki, To uključuje moćan generator lozinki koji stvara jedinstvene lozinke za vaše internetske račune. Ne morate smisliti sigurne ili teško za odrediti lozinke.
1] Pokrenite Safari i otvorite web stranicu za koju želite stvoriti mrežni račun.
2] Kliknite polje za lozinku.
3] Kliknite preporučenu lozinku koja se pojavi na zaslonu.
4] Pronaći ćete, polje zaporke automatski se popunjava umjesto vas.
5] Naknadno, kad god se odlučite prijaviti na ovaj račun s bilo kojeg drugog uređaja s omogućenom značajkom, on se automatski puni. Jednostavno provjerite je li topopunite korisnička imena i lozinkeOpcija je omogućena na odgovarajućim uređajima.
Je li iCloud Keychain siguran?
Koliko je gornja metoda sigurna i pouzdana? Parove koje generirate bit će sigurno zaštićene 256-bitnom AES enkripcijom, sprečavajući neovlašteno korištenje vaših podataka. Povrh toga, nitko vam ne može pristupiti bez vašeg Apple računa. Međutim, uvijek možete koristiti upravljač lozinkom treće strane.
Puno je stvari koje bismo željeli vidjeti. Dakle, ako ste svjesni više takvih značajki i želite ih dodati, podijelite ih s nama u odjeljku s komentarima u nastavku.


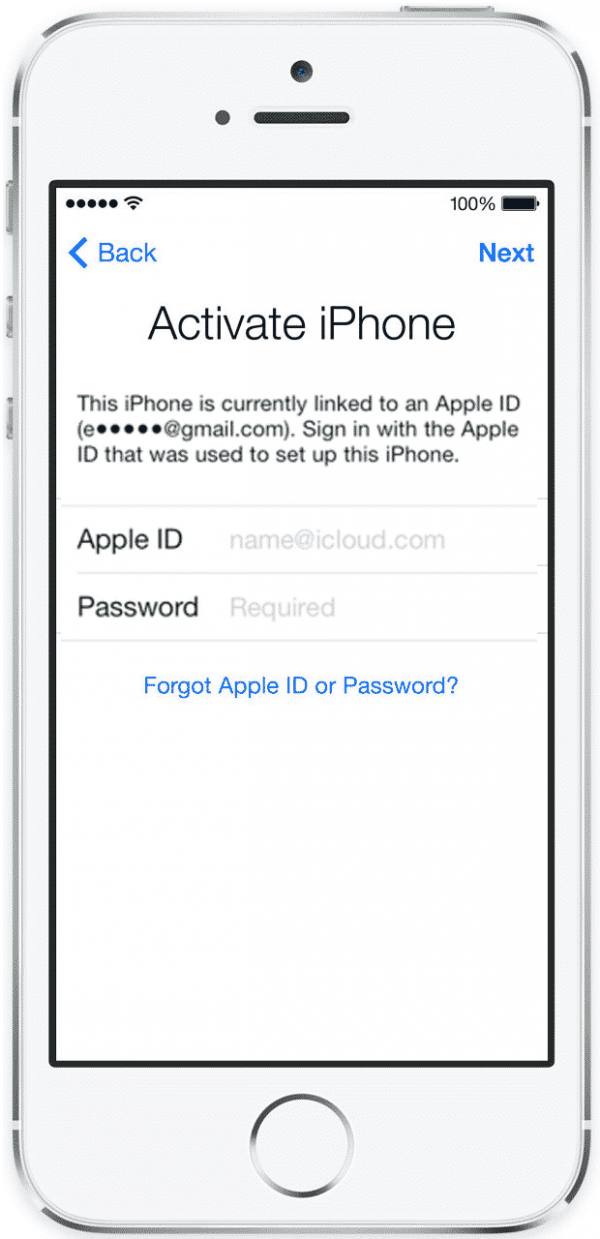










komentari