Elke keer dat u zich wilt aanmelden bij een website of dienst, moet u de gebruikersnaam en het wachtwoord handmatig invoeren. Hoewel dit als veilig wordt beschouwd, wordt dit na verloop van tijd een last. iCloud-sleutelhanger is een ingebouwde wachtwoordbeheerservice van Apple voor zijn Apple ID. Het beste deel kan worden gesynchroniseerd met alle Apple-apparaten.
Hoe iCloud-sleutelhanger op Apple-apparaten in te schakelen
Deze Apple-accountfunctie slaat al je opgebruikersnamen, wachtwoorden, wifi-netwerken en creditcardgegevens. Op die manier wordt het gemakkelijker om formulieren of logins in te vullen wanneer dat nodig is. Dus in de tutorial van vandaag leggen we uit hoe schakel iCloud-sleutelhanger in voor uw Apple-apparaten.
- Hoe iCloud-sleutelhanger in te schakelen.
- Stappen voor toegang tot wachtwoorden die zijn opgeslagen in iCloud-sleutelhanger.
- Automatisch wachtwoorden genereren met iCloud-sleutelhanger
- Hoe iCloud-sleutelhanger op Mac in te schakelen
Schakel iCloud-sleutelhanger in op iPhone of iPad
Als je je afvraagt waar is iCloud-sleutelhanger aaniPhone, dan staat het in je instellingen. Open op je iPhone of iPad (met iOS 10 of hoger) de app Instellingen en kies iCloud. Als je je nog nooit hebt aangemeld met je Apple-account, wordt je gevraagd je aan te melden of in te loggen.

Blader vervolgens naar beneden om de Apple sleutelhanger optie. Schakel het '‘iCloud-sleutelhanger'Door de schuifregelaar in de' AAN'-positie te zetten. Als je dit hebt gedaan, heb je twee opties:
- Goedkeuren vanaf andere apparaten.
- Gebruik de iCloud-sleutelhanger-beveiligingscode.
1] Als u de eerste optie kiest, namelijk ‘Goedkeuren vanaf andere apparaten’, Wordt u gevraagd een van deandere met iCloud verbonden apparaten. Ga verder en selecteer er een. Gebruik daarna het gekozen apparaat om het wachtwoord voor uw iCloud-account in te voeren. Hierdoor wordt dit automatisch ingeschakeld op uw eerste apparaat.
2] Als u de laatste optie selecteert, Gebruik iCloud-beveiligingscode, u wordt gevraagd om een nieuwe iCloud te makenBeveiligingscode, d.w.z. een 4-cijferige pincode die verschilt van uw toegangscode. Dit lijkt een eenvoudiger optie van de twee. Om een nieuwe iCloud-beveiligingscode te maken, ga naar Instellingen, selecteer [uw naam]> iCloud> Sleutelhanger> Geavanceerd.
3] Tik hier op Beveiligingscode wijzigen en voer uw nieuwe iCloud-beveiligingscode in (voer uw Apple ID-wachtwoord in als daarom wordt gevraagd).
Toegang tot wachtwoorden die zijn opgeslagen in iCloud-sleutelhanger
1] Als je de wachtwoorden wilt zien die zijn opgeslagen in iCloud-sleutelhanger op je iPhone, iPad of iPod touch met iOS 11 of hoger, tik je op Instellingen> Accounts en wachtwoorden> App- en website-wachtwoorden.

2] Tik vervolgens op de relevante website in de lijst om je wachtwoord te bekijken. U kunt ook de zoeken item om hetzelfde te vinden. Typ bijvoorbeeld de naam van de app of website in het zoekveld boven het wachtwoordscherm.
3] Druk vervolgens lang op de gebruikersnaam / het wachtwoord en tik op de pop-upoptie Kopiëren.
4] Open nu de website waarvoor u de inloggegevens nodig heeft en druk lang op het invoerveld gebruikersnaam / wachtwoord.
5] Kiezen Plakken pop-up optie.
6] Hier, als u de inloggegevens wilt verwijderen, tikt u gewoon op Bewerk in de rechterbovenhoek van het scherm Wachtwoorden en kies voor verwijderen / verwijderen.
Schakel iCloud-sleutelhanger in op Mac
Net als andere Apple-apparaten zoals een iPhone / iPad / iPod Touch, kan iCloud-sleutelhanger ook op Mac worden geconfigureerd. Het proces verschilt hier echter enigszins.
1] Om iCloud-sleutelhanger op uw Mac in te schakelen, gaat u naar ‘Systeem voorkeuren', kies de ‘ICloud‘Optie en selecteer iCloud-sleutelhanger om deze in te schakelen.
2] Voer desgevraagd uw Apple ID in en ga verder.
3] Hier kunt u ervoor kiezen om de beveiliging in te voerencode die u eerder hebt gemaakt of vraag goedkeuring van uw iPhone. Als u de laatste optie selecteert, zou u een prompt op uw iPhone moeten ontvangen die toestemming vraagt om uw Mac iCloud te laten gebruiken of niet.

4] Indien toegestaan, moet iCloud-sleutelhanger ook op uw Mac zijn ingeschakeld.
Opmerking: als u iCloud had ingesteld met Goedkeuren vanaf andere apparaten of had het ingesteld als een nieuw apparaat, wachtwoorden worden zichtbaar wanneer u uw accountwachtwoord invoert.
Genereer automatisch wachtwoorden met iCloud-sleutelhanger
Er is een kenmerkende eigenschap aan. Het slaat niet alleen wachtwoorden en andere gevoelige informatie op, maar helpt u daar ook bij automatisch wachtwoorden genereren. Het bevat een krachtige wachtwoordgenerator die unieke wachtwoorden maakt voor uw online accounts. U hoeft geen veilige of moeilijk te raden wachtwoorden te verzinnen.
1] Start Safari en open de website waarvoor u een online account wilt aanmaken.
2] Klik op het wachtwoordveld.
3] Klik op het voorgestelde wachtwoord dat op het scherm verschijnt.
4] U zult merken dat het wachtwoordveld automatisch voor u wordt ingevuld.
5] Hierna, wanneer u ervoor kiest om u aan te melden bij dit account vanaf andere apparaten met deze functie ingeschakeld, wordt deze automatisch gevuld. Zorg ervoor dat ‘vul gebruikersnamen en wachtwoorden in’Optie is ingeschakeld op respectievelijke apparaten.
Is iCloud-sleutelhanger veilig?
Hoe veilig en betrouwbaar is de bovenstaande methode? Welnu, de wachtwoorden die u genereert, worden veilig beschermd met 256-bit AES-codering, waardoor ongeoorloofd gebruik van uw informatie wordt voorkomen. Bovendien heeft niemand er toegang toe zonder uw Apple-account. U kunt echter altijd een wachtwoordbeheerder van derden gebruiken.
Er zijn genoeg dingen die we graag zouden willen zien. Dus, als u meer van dergelijke functies kent en deze wilt toevoegen, deel ze dan met ons in de opmerkingen hieronder.


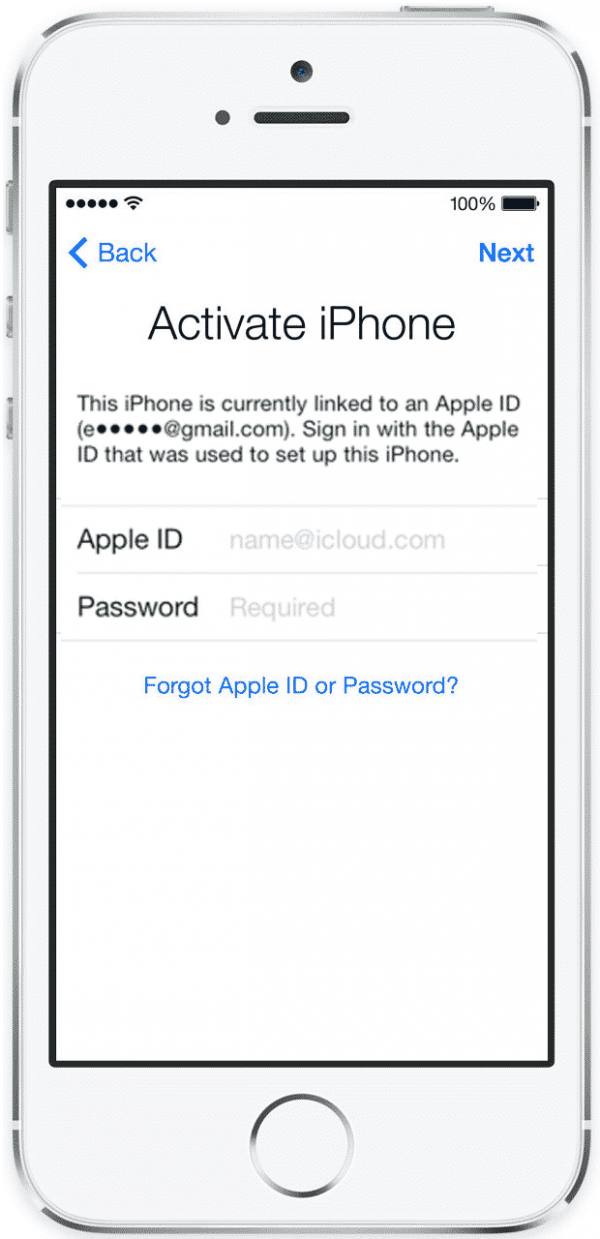










Opmerkingen