Minden alkalommal, amikor be kíván jelentkezni egy weboldalra vagy szolgáltatásba, manuálisan be kell írnia a felhasználói azonosítót és a jelszót. Noha ezt biztonságosnak tekintik, ez az idő múlásával megterhelő lesz. iCloud kulcstartó az Apple beépített jelszókezelő szolgáltatása az Apple ID számára. Leginkább az összes Apple eszközön szinkronizálhatja.
Az iCloud kulcstartó engedélyezése az Apple készülékeken
Ez az Apple fiók funkció tárolja az összes eszköztfelhasználónevek, jelszavak, Wi-Fi hálózatok és hitelkártya-információk. Ily módon könnyebbé válik az űrlapok vagy bejelentkezések könnyű kitöltése, ha szükséges. Tehát a mai oktatóanyagban elmagyarázza, hogyan kell engedélyezze az iCloud kulcstartót az Apple-eszközökhöz.
- Az iCloud kulcstartó engedélyezése.
- Az iCloud Keychain tárolt jelszavak elérésének lépései.
- Jelszavak automatikus generálása az iCloud Keychain használatával
- Az iCloud kulcstartó engedélyezése Mac rendszeren
Engedélyezze az iCloud kulcstartót iPhone vagy iPad készüléken
Ha kíváncsi, hol van az iCloud KeychainiPhone, akkor a beállításokban van. IPhone vagy iPad készülékén (iOS 10 vagy újabb verziót futtatva) nyissa meg a Beállítások alkalmazást, és válassza az iCloud lehetőséget. Ha még soha nem jelentkezett be az Apple-fiókjával, akkor a rendszer felkéri a regisztrációt vagy a bejelentkezést.

Ezután görgessen lefelé a Apple kulcstartó választási lehetőség. Ha megtalálja, akkor engedélyezze a „iCloud kulcstartó'Mozgatva a csúszkát az' ON 'helyzetbe. Miután ezt megtette, két lehetősége van:
- Jóváhagyás más eszközökről.
- Használjon iCloud kulcstartó biztonsági kódot.
1] Ha az első lehetőséget választja, azaz:Jóváhagyás más eszközökről”Felszólítást kap, hogy válasszon az egyik közülmás iCloud-hoz csatlakoztatott eszközök. Folytassa tovább, és válassza ki az egyiket. Ezután használja a kiválasztott eszközt az iCloud-fiók jelszavának megadásához. Ez automatikusan engedélyezi ezt az első eszközön.
2] Ha az utóbbi lehetőséget választja, Használja az iCloud biztonsági kódot, a rendszer felkéri egy új iCloud létrehozásáraBiztonsági kód, azaz egy négyjegyű PIN-kód, amely különbözik az Ön kódjától. Úgy tűnik, hogy ez a kettő egyszerűbb lehetősége. Új iCloud biztonsági kód létrehozásához nyissa meg a Beállítások menüpontot, válassza a [neved]> iCloud> Kulcstartó> Speciális elemet.
3] Itt érintse meg a Biztonsági kód megváltoztatása elemet, és írja be az új iCloud biztonsági kódot (ha szükséges, írja be az Apple ID jelszavát).
Hozzáférés az iCloud kulcstartóban tárolt jelszavakhoz
1] Ha szeretné megtekinteni az iCloud Keychainben tárolt jelszavakat az iPhone, iPad vagy iPod touch készüléken, iOS 11 vagy újabb verzióval, érintse meg a ikont Beállítások> Fiókok és jelszavak> Alkalmazás- és webhelyjelszavak.

2] Ezután jelszó megtekintéséhez érintse meg a megfelelő webhelyet a listában. Használhatja a keresés bejegyzés, hogy megtalálja ugyanazt. Írja be például az alkalmazás vagy webhely nevét a Jelszavak képernyő feletti keresési mezőbe.
3] Ezután hosszan nyomja meg a felhasználónevet / jelszót, és érintse meg a Másolás felbukkanó lehetőséget.
4] Most nyissa meg azt a weboldalt, amelyhez bejelentkezési hitelesítő adatokat igényelt, és hosszan nyomja meg a felhasználónév / jelszó beviteli mezőt.
5] Választ Paszta felbukkanó lehetőség.
6] Ha szeretné eltávolítani a bejelentkezési hitelesítő adatokat, egyszerűen érintse meg a ikont szerkesztése a Jelszavak képernyő jobb felső sarkában, és válassza az eltávolítás / törlés lehetőséget.
Az iCloud Keychain engedélyezése Mac számítógépen
Más Apple eszközökhöz hasonlóan, mint például az iPhone / iPad / iPod Touch, az iCloud Keychain Mac-ben is konfigurálható. A folyamat itt azonban kissé eltér.
1] Az iCloud Keychain engedélyezéséhez a Mac számítógépen menjen a "Rendszerbeállítások ”, válaszd a „iCloud'Lehetőséget, és az iCloud Keychain kiválasztásához engedélyezze.
2] Ha a rendszer kéri, írja be Apple ID-jét, és folytassa tovább.
3] Itt dönthet úgy is, hogy megadja a biztosítékota korábban létrehozott kódot vagy jóváhagyást kér az iPhone-jától. Ha az utóbbi lehetőséget választja, akkor értesítést kell kapnia az iPhone -járól, hogy engedélyt kérjen a Mac számára az iCloud használatához.

4] Ha engedélyezik, akkor az iCloud Keychain-t is engedélyeznie kell a Mac-en.
Megjegyzés: Ha az iCloudot beállította a Jóváhagyás más eszközökről vagy új eszközként állította be, akkor a jelszavak akkor jelennek meg, amikor megadja a fiókja jelszavát.
Jelszavak automatikus generálása az iCloud Keychain használatával
Van egy jellegzetes vonása róla. Nem csak a jelszavakat és más érzékeny információkat tárolja, hanem segít automatikusan generált jelszavak. Tartalmaz egy nagy teljesítményű jelszógenerátort, amely egyedi jelszavakat hoz létre az online fiókokhoz. Nem kell biztonságos vagy nehezen kitalálható jelszavakat felállítania.
1] Indítsa el a Safari szoftvert, és nyissa meg azt a weboldalt, amelyhez online fiókot kíván létrehozni.
2] Kattintson a jelszó mezőre.
3] Kattintson a képernyőn megjelenő javasolt jelszóra.
4] Meg fogja találni, hogy a jelszó mező automatikusan kitöltődik az Ön számára.
5] A továbbiakban, amikor úgy dönt, hogy bejelentkezik ebbe a fiókba bármilyen más eszközről, amelyen ez a szolgáltatás engedélyezve van, a rendszer automatikusan kitölti. Csak győződjön meg arról, hogy 'töltse ki a felhasználóneveket és jelszavakat”Opció engedélyezve van a megfelelő eszközökön.
Az iCloud kulcstartó biztonságos?
Mennyire biztonságos és megbízható a fenti módszer? Nos, a generált jelszavakat biztonságosan védjük 256 bites AES titkosítással, megakadályozva az adatok jogosulatlan felhasználását. Ráadásul senki sem férhet hozzá az Apple-fiók nélkül. Bármikor használhat harmadik fél Jelszókezelőt.
Rengeteg olyan dolog van, amit látni szeretnénk. Tehát, ha tisztában van még ilyen funkciókkal és szeretné azokat hozzáadni, ossza meg velünk az alábbi megjegyzés szakaszban.


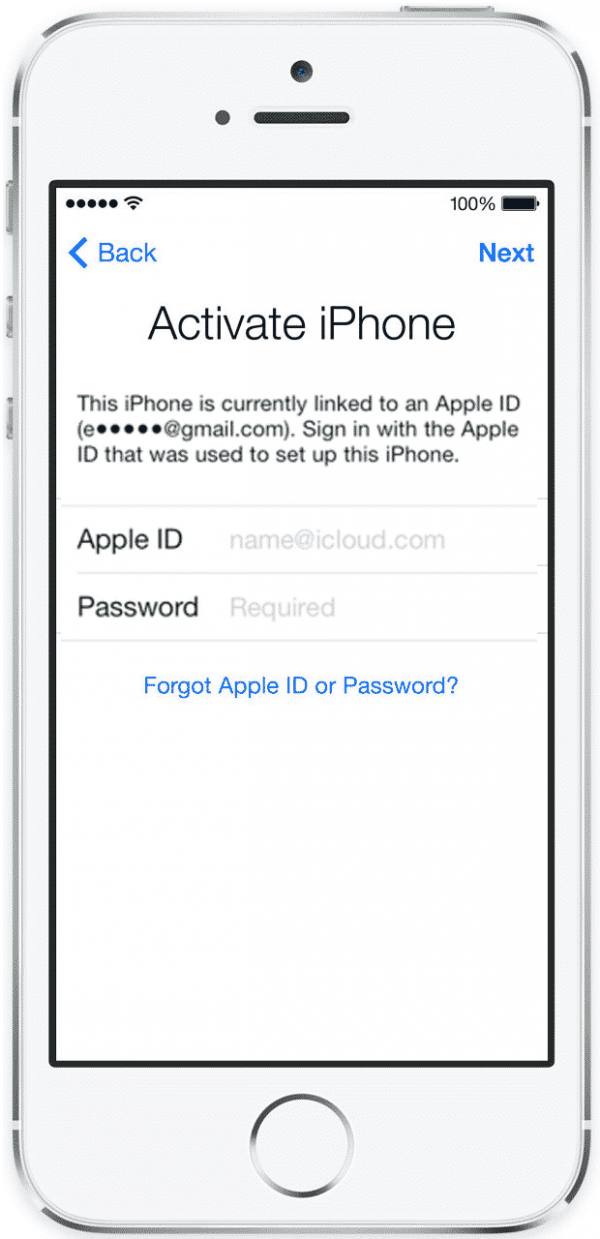










Hozzászólások