Сваки пут када се желите пријавити на веб локацију или услугу, морате ручно да унесете кориснички ИД и лозинку. Иако се сматра сигурном, ова пракса с временом постаје оптерећујућа. иЦлоуд привезак за кључеве је уграђена услуга Аппле-овог менаџера за лозинку за Аппле ИД. Најбољи део који може да се синхронизује на свим Аппле уређајима.
Како омогућити иЦлоуд Кеицхаин на Аппле уређајима
Ова функција Аппле налога чува све вашекорисничка имена, лозинке, Ви-Фи мреже и информације о кредитним картицама. На тај начин постаје лакше попуњавати обрасце или пријаве када год је то потребно. Дакле, у данашњем уџбенику ћемо објаснити како омогућите иЦлоуд Кеицхаин за ваше Аппле уређаје.
- Како омогућити иЦлоуд Кеицхаин.
- Кораци за приступ лозинкама похрањеним у иЦлоуд Кеицхаин.
- Кориштење аутоматске генерирања лозинки помоћу иЦлоуд Кеицхаин
- Како омогућити иЦлоуд Кеицхаин на Мацу
Омогућите иЦлоуд Кеицхаин на иПхонеу или иПаду
Ако се питате гдје је укључен иЦлоуд КеицхаиниПхоне, онда је то у вашим подешавањима. На свом иПхонеу или иПаду (са оперативним системом иОС 10 или новијим) отворите апликацију Поставке и изаберите иЦлоуд. Ако се никада нисте пријавили са својим Аппле налогом, од вас ће се тражити да се пријавите или пријавите.

Затим се помакните према доље да бисте пронашли Аппле Кеицхаин опција. Када га пронађете, омогућите 'иЦлоуд привезак за кључеве"Померањем клизача у положај" УКЉУЧЕН ". Након тога, имаћете две могућности:
- Одобрити са других уређаја.
- Користите иЦлоуд Кеицхаин сигурносни код.
1] Ако одаберете прву опцију, тј., 'Одобрити са других уређаја“, Од вас ће се затражити да одаберете један одостали иЦлоуд уређаји. Наставите даље и изаберите је. Након тога помоћу изабраног уређаја унесите лозинку за свој иЦлоуд налог. То ће аутоматски омогућити ово на вашем првом уређају.
2] Ако одаберете последњу опцију, Користите иЦлоуд сигурносни код, од вас ће се тражити да направите нови иЦлоудСигурносни код, тј. Четвороцифрени ПИН различит од вашег лозинке. Чини се да је ово једноставнија опција од два. Да бисте креирали нови иЦлоуд сигурносни код, идите на Подешавања, изаберите [ваше име]> иЦлоуд> Кеицхаин> Адванцед.
3] Овде тапните на Цханге Сецурити Цоде и унесите свој нови иЦлоуд Сецурити Цоде (унесите вашу Аппле ИД лозинку ако се то тражи).
Приступите лозинкама похрањеним у иЦлоуд Кеицхаин
1] Ако желите да видите лозинке сачуване у иЦлоуд Кеицхаин на вашем иПхоне, иПад или иПод тоуцх са иОС 11 или новијим, тапните на Подешавања> Налози и лозинке> Лозинке апликација и веб локација.

2] Затим додирните одговарајућу веб локацију на листи да бисте видели лозинку. Такође можете да користите Претрага унос да нађемо исто. На пример, у поље за претрагу изнад екрана лозинке укуцајте име апликације или веб локације.
3] Затим, дуго притисните корисничко име / лозинку и додирните искочну опцију Копирање.
4] Сада отворите веб локацију за коју су вам потребни подаци за пријаву и дуго притисните поље за унос корисничког имена / лозинке.
5] Изаберите Налепите скочна опција.
6] Овде, ако желите да уклоните акредитиве за пријаву, једноставно додирните Уредити у горњем десном углу екрана лозинке и изаберите да уклоните / избришете.
Омогући иЦлоуд Кеицхаин на Мацу
Као и други Аппле уређаји попут иПхоне / иПад / иПод Тоуцх, иЦлоуд Кеицхаин се такође може подесити на Мацу. Међутим, овде се поступак донекле разликује.
1] Да бисте на Мац рачунару омогућили иЦлоуд Кеицхаин, идите на „Систем Преференцес ', изабрати 'ИЦлоуд'И одаберите иЦлоуд привјесак за кључеве да бисте га омогућили.
2] Ако се од вас затражи, унесите свој Аппле ИД и наставите даље.
3] Овде можете изабрати да унесете безбедносткод који сте креирали раније или затражите одобрење од свог иПхоне-а. Ако одаберете последњу опцију, требало би да добијете промпт на вашем иПхоне-у који тражи дозволу да ваш Мац дозволи да користи иЦлоуд или не.

4] Ако је дозвољено, иЦлоуд Кеицхаин треба да буде омогућен и на вашем Мац рачуналу.
Напомена: Ако сте поставили иЦлоуд са Одобрити са других уређаја или ако сте га поставили као нови уређај, лозинке ће постати видљиве када унесете лозинку за свој налог.
Аутоматски генерирајте лозинке користећи иЦлоуд Кеицхаин
Постоји карактеристична карактеристика тога. Не само да чува лозинке и друге осетљиве информације, већ вам помаже и у томе аутоматски генерисање лозинки. Садржи моћан генератор лозинки који ствара јединствене лозинке за ваше мрежне налоге. Не морате да смислите сигурне или тешко погодиве лозинке.
1] Покрените Сафари и отворите веб локацију за коју желите да створите мрежни налог.
2] Кликните на поље за лозинку.
3] Кликните на предложену лозинку која ће се појавити на екрану.
4] Пронаћи ћете, поље за лозинку се аутоматски попуњава за вас.
5] Накнадно, кад год одлучите да се пријавите на овај рачун са било којег другог уређаја са овом функцијом омогућен, он ће се аутоматски напунити. Само уверите се да је „попуните корисничка имена и лозинкеОпција је омогућена на одговарајућим уређајима.
Да ли је иЦлоуд привјесак за кључеве сигуран?
Колико је горња метода сигурна и поуздана? Парове које генеришете биће заштићене 256-битном АЕС енкрипцијом, спречавајући неовлашћено коришћење ваших података. Поврх тога, нико вам не може приступити без вашег Аппле налога. Међутим, увек можете да користите менаџер лозинки треће стране.
Има пуно ствари које желимо да видимо. Дакле, ако сте свесни више таквих функција и желите да их додате, поделите их са нама у одељку за коментаре испод.


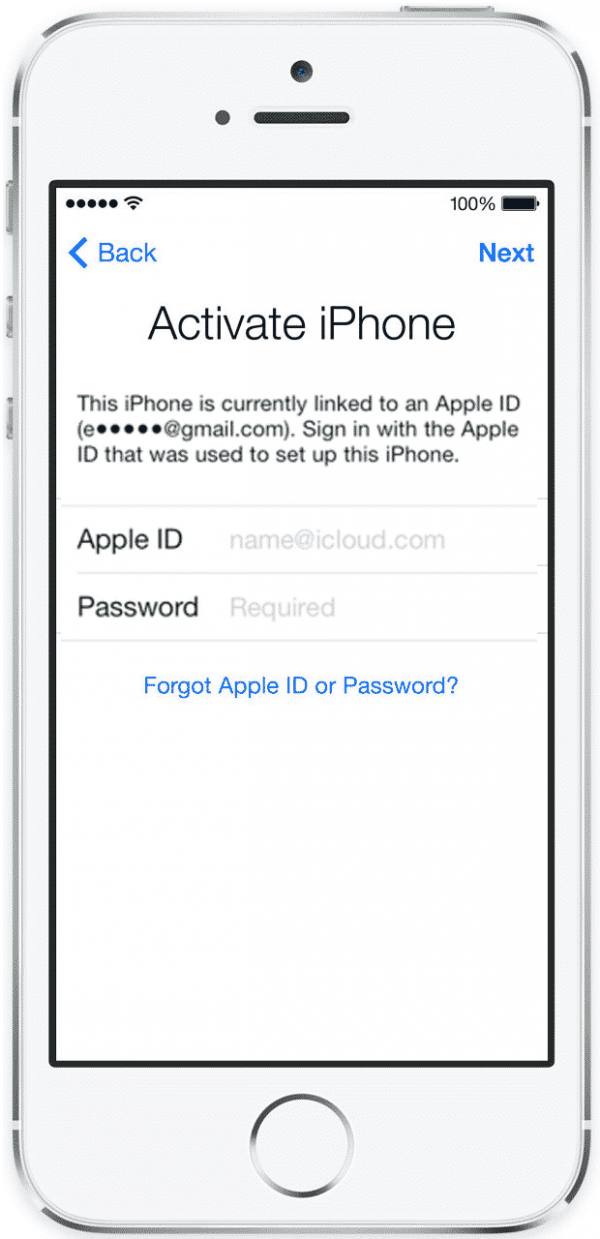










Коментари