Кожен раз, коли ви хочете увійти на веб-сайт чи послугу, ви повинні вручну ввести користувальницький ID та пароль. Хоча ця практика вважається безпечною, ця практика з часом стає обтяжливою. iCloud брелок - це вбудована служба управління менеджерами паролів від Apple для її Apple ID. Найкраща її частина може синхронізуватися на всіх пристроях Apple.
Як увімкнути iCloud брелок на пристроях Apple
Ця функція облікового запису Apple зберігає всі вашіімена користувачів, паролі, мережі Wi-Fi та дані кредитної картки. Таким чином, стає легше легко заповнювати форми або входи, коли це потрібно. Отже, у сьогоднішньому навчальному посібнику ми пояснимо, як це зробити включити iCloud брелок для ваших пристроїв Apple.
- Як увімкнути iCloud брелок.
- Кроки для доступу до паролів, що зберігаються в iCloud Keychain.
- Використання автоматичної генерації паролів за допомогою iCloud Keychain
- Як увімкнути iCloud брелок на Mac
Увімкніть iCloud брелок на iPhone або iPad
Якщо вам цікаво, де ввімкнено iCloud KeychainiPhone, то він у ваших налаштуваннях. На своєму iPhone або iPad (під керуванням iOS 10 або новішої версії) відкрийте додаток Налаштування та виберіть iCloud. Якщо ви ніколи не входили в обліковий запис Apple, вам буде запропоновано або зареєструватися, або ввійти.

Потім прокрутіть униз, щоб знайти Брелок Apple варіант. Коли буде знайдено, увімкніть "iCloud брелок", Перемістивши повзунок у положення" УВІМКНЕНО ". Зробивши це, у вас буде два варіанти:
- Підтвердити з інших пристроїв.
- Використовуйте код безпеки iCloud Keychain.
1] Якщо ви вибрали перший варіант, тобто "Підтвердити з інших пристроїв', Вам буде запропоновано вибрати один ізінші пристрої, підключені до iCloud. Продовжуйте далі та виберіть його. Після цього за допомогою обраного пристрою введіть пароль для свого облікового запису iCloud. Це автоматично ввімкне це на вашому першому пристрої.
2] Якщо ви виберете останній варіант, Використовуйте код безпеки iCloud, від вас буде запропоновано створити новий iCloudКод безпеки, тобто 4-значний PIN-код, відмінний від вашого пароля. Здається, це простіший варіант з двох. Щоб створити новий код безпеки iCloud, перейдіть у Налаштування, виберіть [своє ім’я]> iCloud> Брелок> Додатково.
3] Тут торкніться Змінити код безпеки і введіть новий код безпеки iCloud (якщо потрібно, введіть пароль Apple ID).
Доступ до паролів, що зберігаються в iCloud Keychain
1] Якщо ви хочете переглянути паролі, збережені в iCloud Keychain на вашому iPhone, iPad або iPod touch з iOS 11 або новішою версією, натисніть Налаштування> Облікові записи та паролі> Паролі додатків та веб-сайтів.

2] Потім натисніть відповідний веб-сайт у списку, щоб переглянути свій пароль. Ви також можете використовувати пошук запис, щоб знайти те саме. Наприклад, введіть ім’я програми або веб-сайту у полі пошуку над екраном паролів.
3] Потім натисніть довге ім'я користувача / пароль і торкніться спливаючого меню Копіювати.
4] Тепер відкрийте веб-сайт, для якого вам потрібні облікові дані для входу, і довго натискайте поле для введення імені користувача / пароля.
5] Виберіть Вставити спливаючий варіант.
6] Тут, якщо ви хочете видалити облікові дані для входу, просто торкніться Редагувати у верхньому правому куті екрана паролів і виберіть видалення / видалення.
Увімкніть iCloud брелок на Mac
Як і інші пристрої Apple, такі як iPhone / iPad / iPod Touch, iCloud Keychain також можна налаштувати на Mac. Однак процес дещо відрізняється тут.
1] Щоб увімкнути iCloud брелок на вашому Mac, перейдіть до розділу "Налаштування системи ", виберіть 'ICloud'І виберіть iCloud брелок, щоб увімкнути його.
2] Якщо буде запропоновано, введіть свій ідентифікатор Apple і продовжте далі.
3] Тут ви можете або вибрати, щоб ввести охоронукод, який ви створили раніше, або вимагайте затвердження від свого iPhone. Якщо ви вибрали останню опцію, вам слід отримати запит на iPhone, який вимагає дозволу, щоб ваш Mac міг використовувати iCloud чи ні.

4] Якщо це дозволено, iCloud Keychain повинен бути включений і на вашому Mac.
Примітка. Якщо ви створили iCloud за допомогою Підтвердити з інших пристроїв або встановивши його як новий пристрій, паролі стануть видимими, коли ви введете пароль свого облікового запису.
Автоматичне генерування паролів за допомогою iCloud Keychain
У цьому є характерна особливість. Він не тільки зберігає паролі та іншу конфіденційну інформацію, але й допомагає вам автоматично генерувати паролі. Він включає потужний генератор паролів, який створює унікальні паролі для ваших онлайн-акаунтів. Вам не доведеться придумувати захищені або важко здогадатися паролі.
1] Запустіть Safari та відкрийте веб-сайт, для якого ви хочете створити онлайн-акаунт.
2] Клацніть поле пароля.
3] Клацніть запропонований пароль, який з’явиться на екрані.
4] Ви знайдете, поле пароля автоматично заповнюється для вас.
5] Згодом, коли ви вирішите ввійти в цей обліковий запис з будь-яких інших пристроїв із ввімкненою функцією, він буде заповнений автоматично. Просто переконайтеся, що "заповнення імен користувачів та паролівОпція включена на відповідних пристроях.
Чи безпечний брелок iCloud?
Наскільки безпечним і надійним є вищевказаний метод? Добре, що генеровані вами паролі будуть надійно захищені за допомогою 256-бітного шифрування AES, запобігаючи несанкціонованому використанню вашої інформації. Зверху ніхто не може отримати доступ до нього без вашого акаунта Apple. Однак ви завжди можете використовувати сторонній менеджер паролів.
Ми хотіли б бачити багато речей. Тож, якщо ви знаєте більше таких функцій і хочете їх додати, поділіться ними з нами в розділі коментарів нижче.


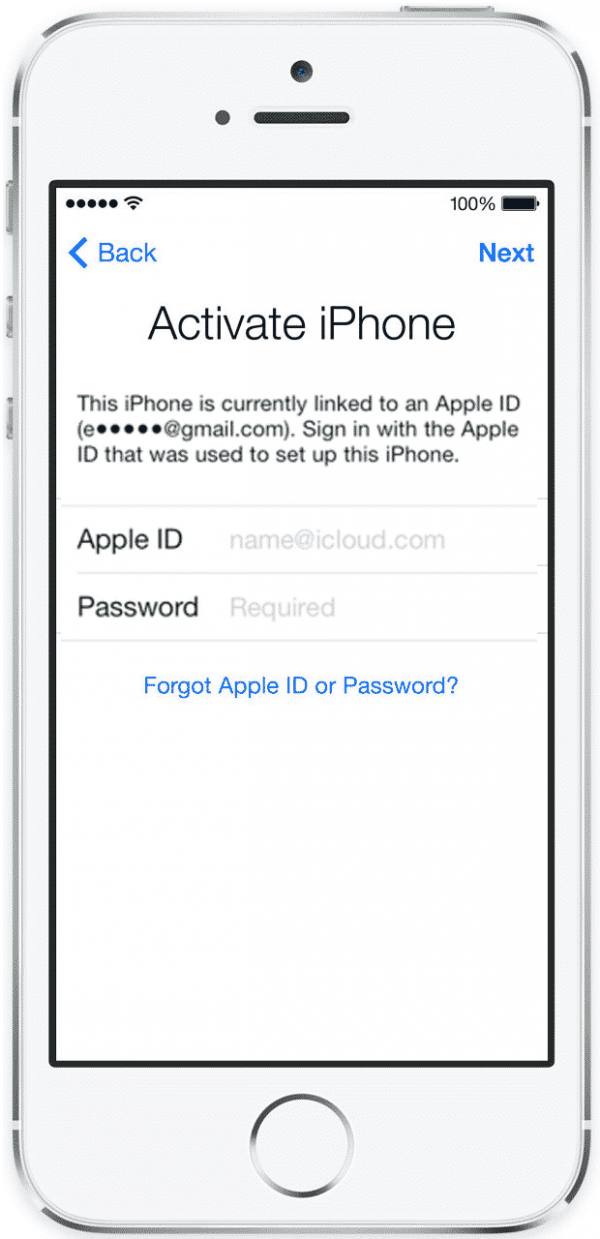










Коментарі