Докато опцията да направите екранна снимка ипрекодирането на видео на вашия екран беше достъпно с macOS от известно време, като се започне с macOS Mojave, Apple обнови интерфейса и добави нови функции и към двете. В това ръководство ще споделим Как да направите екранен екран и запис на екрана в macOS Mojave.
Как да вземем екран за екрана и запис в macOS Mojave

- Как да направите екранна снимка на macOS Mojave
- Заснемете целия екран, избран Windows или избрана част
- Изберете място за запазване на екрана
- Редактиране на екранна снимка
- Скриване или показване на показалеца на мишката в екранни снимки
- Задайте таймер за екранни снимки
- Как да запишете екран в macOS Mojave
- Заснемете целия екран, избран Windows или избрана част
- Изберете място за запазване на записаните видеоклипове
- Редактиране на екранен запис
- Задайте таймер за запис на екрана
Забележка: Инструментът за екранна снимка и инструментът за запис на екрана се сливат в macOS Mojave
Как да направите екранна снимка на macOS Mojave
Докато Command + Shift + 3 (екран на цял екран) и Command + Shift + 4 (селективен екран) се използваха досега, когато натиснете Command + Shift + 5, получавате нова лента с инструменти на екрана.
Имате три малки прозореца до всекидруг. Първият улавя цял екран, а вторият избира избрания прозорец. Последната улавя избрана порция. Полето за избор може да се регулира по размер и да се премества, за да заснеме желаната област.
Как да изберем място за запазване на екранни снимки на macOS Mojave
Всеки път, когато се направи екранна снимка, тя остава за известно време в долния десен ъгъл. Можете да го плъзнете и пуснете до всяко приложение на вашия macOS или да го докоснете, за да го отворите в прегледа.
Можете също да щракнете с десния бутон върху екрана и да изберетеза да запишете в Desktop, Documents или да го запишете в клипборда. Други опции в контекстното меню, т.е. когато щракнете с десния бутон върху екрана, включете отворените в пощата, съобщенията, визуализацията, снимките, изтрийте, използвайте инструмент за маркиране, покажете в търсача и изтрийте.
За да промените мястото за запазване на скрийншотите за постоянно
Стартирайте лентата с инструменти на екрана и щракнете върхуменюто за прехвърляне на опции. Тук можете да промените местоположението за запазване. Опциите за местоположение на запаметяване включват Desktop, Document, Clipboard, Mai и т.н. Последната опция е да запишете в предварително зададена папка.
Скриване или показване на показалеца на мишката в екранни снимки на macOS Mojave
Ако искате да покажете показалеца на мишката във вашия екран, тогава той може да бъде активиран от лентата с инструменти. Натиснете Command + Shift + 5> Опции> Изберете Покажи показалец на мишката. Премахнете избора, за да го скриете.
Задайте таймер за екранни снимки на macOS Mojave
Понякога е необходимо да извършите набор от стъпки, за да стигнете до мястото, където трябва да се направи екранната снимка. Тя трябва да бъде автоматична и точно тук на снимката идва таймерът.
Натиснете Command + Shift + 5> Опции> Изберете таймер като 5 секунди или 10 секунди. Най-добрата част е, че можете да зададете това по подразбиране, ако го използвате често.
Как да редактирате снимка на екрана на macOS Mojave
Има два начина да редактирате екранна снимка. На първо място, стартирайте екранната снимка в режим Визуализация или Маркиране когато се появи вдясно отдясно с помощта на контекстното меню. Второ, можете отворете го от запазеното място в режим на визуализация и след това редактирайте, като използвате наличните инструменти.
Как да запишете вашия екран на macOS Mojave
Сега, когато знаем, че лентата с инструменти, която използвахме за правене на екранна снимка, може да се използва и за запис на екран. Натиснете Command + Shift + 5 на клавиатурата си, за да изведете лентата с инструменти за запис.
След това изберете или прозореца с малък кръг в ъгъла до Запис на целия екран или Запишете избраната част използва пунктира с цикъл в долния ъгъл.
Избирането на публикация натиснете бутона за запис, за да започнете записа. След като приключите, натиснете Бутон за спиране в лентата с менюта, за да спрете записа.
Забележка: Ако желаете използвайте микрофон, докато записвате екрана, активирайте това от менюто Опции на лентата с инструменти.
Как да изберем място за запазване за екранен запис на macOS Mojave
Подобно на екранната снимка, след като приключите със записа, можете да щракнете с десния бутон върху плаващия прозорец вдясно и да щракнете с десния бутон, за да изберете местоположение.
За да зададете местоположение по подразбиране за запис,рестартирайте инструмента за запис и изберете за опции. Местоположението по подразбиране за запазване на екрана и записа винаги ще бъде същото, освен ако изрично не изберете да го запишете някъде другаде.
Как да настроите таймер за записи на екрана на macOS Mojave
Натиснете Command + Shift + 5 на клавиатурата си, за да изведете лентата с инструменти на екрана> Опции> Изберете Нито един, 5 секунди, или 10 секунди под Таймер, за да зададете таймер.
Как да редактирате запис на екрана в macOS Mojave
Можете незабавно да започнете да редактирате екраназапис, като щракнете върху него, за да се отвори в инструмента за маркиране. Инструментът ви позволява да отрежете видеоклипа, като изберете крайните точки от двете страни. Регулирайте техните позиции и след това ги запазете. Можете също да изберете да изтриете и споделяте записа от там.
Въпреки това Apple свърши отлична работа, комбинирайки и двата инструмента. Какво мислиш за това? Лесно ли е да направите екранен екран и запис на екрана в macOS Mojave?



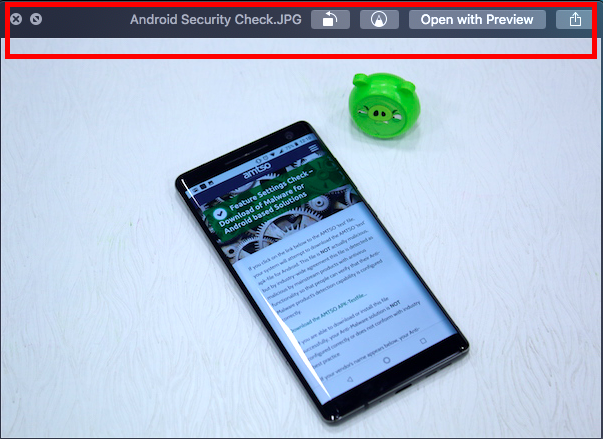








Коментари