Mens muligheden for at tage et skærmbillede oggenkodningsvideo til din skærm var tilgængelig med macOS fra et stykke tid, startende med macOS Mojave, Apple har fornyet interface og tilføjet nye funktioner til begge disse. I denne vejledning deler vi Sådan tager du et skærmbillede og optager skærmbillede i macOS Mojave.
Sådan tager du et skærmbillede og optager skærmbillede i macOS Mojave

- Sådan tages et skærmbillede på macOS Mojave
- Optag hele skærmen, valgt Windows eller valgt del
- Vælg en gem placering til skærmbillede
- Rediger et skærmbillede
- Skjul eller vis musemarkøren i skærmbilleder
- Indstil en timer til skærmbilleder
- Sådan optages skærmen i macOS Mojave
- Optag hele skærmen, valgt Windows eller valgt del
- Vælg et gemt sted for de optagede videoer
- Rediger en skærmoptagelse
- Indstil en timer til skærmoptagelse
Bemærk: Skærmbilledeværktøjet og værktøjet til optagelsesskærm er fusioneret i macOS Mojave
Sådan tages et skærmbillede på macOS Mojave
Mens Command + Shift + 3 (fuldskærmskærmbillede) og Command + Shift + 4 (selektiv skærmbillede) var blevet brugt indtil nu, da du ramte Kommando + Skift + 5, får du en ny skærmbilledværktøjslinje.
Du har tre små vinduer lige ved siden af hverAndet. Den første fanger et helt skærmbillede, mens det andet fanger det valgte vindue. Den sidste fanger en valgt del. Valgboksen kan justeres i størrelse og flyttes rundt for at fange det ønskede område.
Sådan vælges et gemt sted for skærmbilleder på macOS Mojave
Hver gang der tages et skærmbillede, forbliver det et stykke tid nederst til højre. Du kan trække og slippe den til en hvilken som helst app på din macOS eller trykke på den for at åbne den i eksempelvisningen.
Du kan også højreklikke på skærmen og vælgefor at gemme på skrivebordet, dokumenter eller gemme det på udklipsholderen. Andre muligheder i kontekstmenuen, dvs. når du højreklikker på skærmbilledet, inkluderer åbne i mailen, beskeder, eksempelvisning, fotos, slet, brug markeringsværktøj, vis i finder og slet.
Sådan ændres permanent placering af skærmbilleder permanent
Start skærmbilledets værktøjslinje, og klik derefter påmenuen for opsving af flyve. Her kan du ændre Gem placering. Gemme placeringsindstillinger inkluderer skrivebord, dokument, udklipsholder, Mai osv. Den sidste mulighed er at gemme i en foruddefineret mappe.
Skjul eller vis musemarkøren i skærmbilleder på macOS Mojave
Hvis du vil vise musemarkøren i dit skærmbillede, kan det aktiveres fra værktøjslinjen. Trykke Kommando + Skift + 5> Valg> Vælg Vis musemarkør. Fjern markering for at skjule det.
Indstil en timer til skærmbilleder på macOS Mojave
Nogle gange skal du udføre et sæt trin for at nå det punkt, hvor skærmbilledet skal tages. Det skal være automatisk, og det er her timeren kommer på billedet.
Trykke Kommando + Skift + 5> Valg> Vælg timer som 5 sekunder eller 10 sekunder. Det bedste er, at du kan indstille dette som standard, hvis du bruger det ofte.
Sådan redigeres et skærmbillede på macOS Mojave
Der er to måder at redigere et skærmbillede på. Først, start skærmbillede i tilstanden Preview eller Markup når det vises nederst til højre ved hjælp af genvejsmenuen. For det andet kan du åbn det fra det gemte sted i preview-tilstand, og rediger derefter ved hjælp af de tilgængelige værktøjer.
Sådan optages din skærm på macOS Mojave
Nu hvor vi ved, at værktøjslinjen, vi brugte til at tage et skærmbillede, også kan bruges til at optage skærmen. Trykke Kommando + Skift + 5 på dit tastatur for at hente optagelsesværktøjslinjen.
Vælg derefter enten vinduet med en lille cirkel i hjørnet til Optag hele skærmen eller Optag den valgte del bruger den stiplede med en løkke i det nederste hjørne.
Valg af post tryk på indspilningsknappen for at begynde optagelse. Når du er færdig, skal du trykke på Stop-knap i menulinjen for at stoppe optagelsen.
Bemærk: Hvis du ønsker det Brug en mikrofon, mens skærmoptagelse, aktiver det fra menuen Indstillinger på værktøjslinjen.
Sådan vælges et gemt sted for skærmoptagelser på macOS Mojave
I lighed med skærmbilledet kan du, når du er færdig med optagelsen, højreklikke på det flydende vindue nederst til højre og højreklikke for at vælge et sted.
Hvis du vil indstille en standardplacering til optagelse,genstart optagelsesværktøjet, og vælg for indstillinger. Standardplacering til at gemme skærmbillede og optagelse vil altid være den samme, medmindre du specifikt vælger at gemme det et andet sted.
Sådan indstilles en timer til skærmoptagelser på macOS Mojave
Trykke Kommando + Skift + 5 på dit tastatur for at få vist skærmbilledets værktøjslinje> Indstillinger> Vælg Ingen, 5 sekunder, eller 10 sekunder under Timer for at indstille en timer.
Sådan redigeres en skærmoptagelse i macOS Mojave
Du kan øjeblikkeligt begynde at redigere skærmenoptagelse ved at klikke på den for at åbne i markeringsværktøjet. Værktøjet giver dig mulighed for at trimme videoen ved at vælge slutpunkterne fra begge sider. Juster deres positioner, og gem den derefter. Du kan også vælge at slette og dele optagelsen derfra.
Når det er sagt, har Apple gjort et fremragende stykke arbejde ved at kombinere begge disse værktøjer. Hvad synes du om det? Er det nemt at tage et skærmbillede og optage skærmbillede i macOS Mojave?



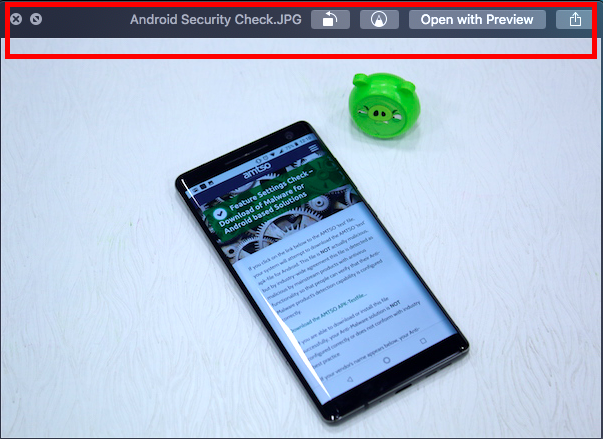








Kommentarer