Embora a opção de tirar uma captura de tela eComo a gravação de vídeo da tela estava disponível com o macOS há algum tempo, a partir do macOS Mojave, a Apple reformulou a interface e adicionou novos recursos a ambos. Neste guia, compartilharemos Como tirar uma tela de captura de tela e registro no macOS Mojave.
Como tirar uma tela de captura de tela e registro no macOS Mojave

- Como tirar uma captura de tela no macOS Mojave
- Capturar tela inteira, janelas selecionadas ou parte selecionada
- Escolha um local para salvar a captura de tela
- Edite uma captura de tela
- Ocultar ou mostrar o ponteiro do mouse nas capturas de tela
- Definir um cronômetro para capturas de tela
- Como gravar tela no macOS Mojave
- Capturar tela inteira, janelas selecionadas ou parte selecionada
- Escolha um local para salvar os vídeos gravados
- Editar uma gravação de tela
- Defina um cronômetro para a gravação da tela
Nota: A ferramenta de captura de tela e a ferramenta de tela de registro são mescladas no macOS Mojave
Como tirar uma captura de tela no macOS Mojave
Embora Command + Shift + 3 (captura de tela em tela cheia) e Command + Shift + 4 (captura de tela seletiva) tenham sido usados até agora, quando você pressiona Command + Shift + 5, você recebe uma nova barra de ferramentas de captura de tela.
Você tem três pequenas janelas ao lado de cadade outros. O primeiro captura uma captura de tela inteira, enquanto o segundo captura a janela selecionada. O último captura uma parte selecionada. A caixa de seleção pode ser ajustada em tamanho e movida para capturar a área desejada.
Como escolher um local para salvar capturas de tela no macOS Mojave
Toda vez que uma captura de tela é feita, ela permanece por um tempo no canto inferior direito. Você pode arrastar e soltar em qualquer aplicativo no seu macOS ou tocar nele para abri-lo na visualização.
Você também pode clicar com o botão direito na tela e escolherpara salvar na área de trabalho, documentos ou na área de transferência. Outras opções no menu de contexto, ou seja, quando você clica com o botão direito do mouse na captura de tela, incluem abrir no correio, mensagens, pré-visualizar, fotos, excluir, usar a ferramenta de marcação, mostrar no localizador e excluir.
Para alterar permanentemente o local de salvamento das capturas de tela
Inicie a barra de ferramentas da captura de tela e clique emo menu suspenso Opções. Aqui você pode alterar o local para salvar. As opções de local para salvar incluem Área de trabalho, Documento, Área de transferência, Mai etc. A última opção é salvar em uma pasta predefinida.
Ocultar ou mostrar o ponteiro do mouse em capturas de tela no macOS Mojave
Se você deseja mostrar o ponteiro do mouse na captura de tela, ele pode ser ativado na barra de ferramentas. pressione Command + Shift + 5> Opções> Selecione Mostrar ponteiro do mouse. Desmarque para ocultá-lo.
Definir um cronômetro para capturas de tela no macOS Mojave
Às vezes, você precisa executar um conjunto de etapas para chegar ao ponto em que a captura de tela deve ser executada. Tem que ser automático, e é aí que o cronômetro entra em cena.
pressione Command + Shift + 5> Opções> Selecionar temporizador como 5 segundos ou 10 segundos. A melhor parte é que você pode definir isso como padrão se o usar com frequência.
Como editar uma captura de tela no macOS Mojave
Existem duas maneiras de editar uma captura de tela. Primeiro, inicie a captura de tela no modo Visualização ou Marcação quando aparecer no canto inferior direito, usando o menu de contexto. Segundo, você pode abra-o a partir do local salvo no modo de visualização e edite usando as ferramentas disponíveis.
Como gravar sua tela no macOS Mojave
Agora que sabemos que a barra de ferramentas que usamos para tirar uma captura de tela também pode ser usada para gravar a tela. pressione Comando + Shift + 5 no teclado para abrir a barra de ferramentas de gravação.
Em seguida, selecione a janela com um pequeno círculo no canto para Gravar tela inteira ou Gravar parte selecionada usa o pontilhado com um laço no canto inferior.
Após a seleção, pressione o botão de gravação para iniciar a gravação. Quando terminar, pressione o botão Botão de parada na barra de menus para parar a gravação.
Nota: Se você deseja use um microfone durante a gravação da tela, ative isso no menu Opções da barra de ferramentas.
Como escolher um local para salvar gravações de tela no macOS Mojave
Semelhante à captura de tela, depois de concluir a gravação, você pode clicar com o botão direito do mouse na janela flutuante no canto inferior direito e clicar com o botão direito do mouse para escolher um local.
Para definir um local padrão para gravação,reinicie a ferramenta de gravação e selecione para opções. O local padrão para salvar a captura de tela e a gravação sempre será o mesmo, a menos que você escolha especificamente salvá-lo em outro lugar.
Como definir um cronômetro para gravações de tela no macOS Mojave
pressione Comando + Shift + 5 no teclado para abrir a barra de ferramentas da captura de tela> Opções> Selecione Nenhum, 5 segundosou 10 segundos em Timer para definir um timer.
Como editar uma gravação de tela no macOS Mojave
Você pode começar a editar instantaneamente a telagravação clicando nele para abrir a ferramenta Marcação. A ferramenta permite aparar o vídeo selecionando os pontos finais de cada lado. Ajuste suas posições e salve-o. Você também pode optar por excluir e compartilhar a gravação a partir daí.
Dito isto, a Apple fez um excelente trabalho combinando essas duas ferramentas. O que você acha disso? É fácil tirar uma tela de captura de tela e registro no macOS Mojave?



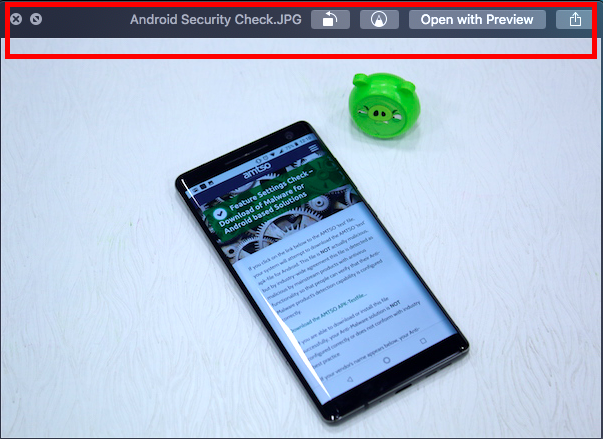








Comentários